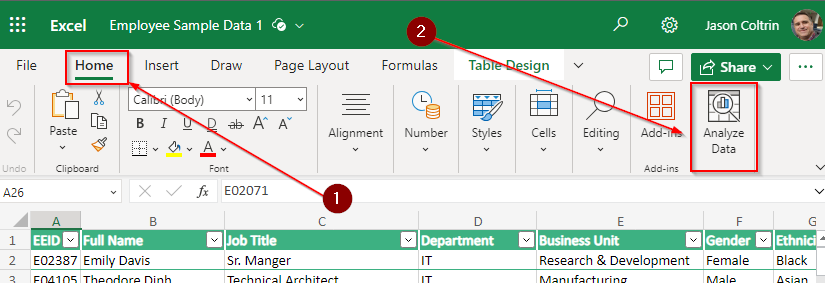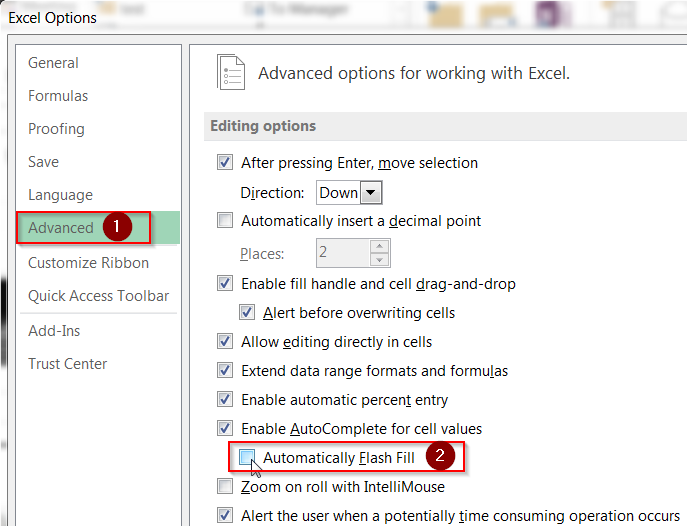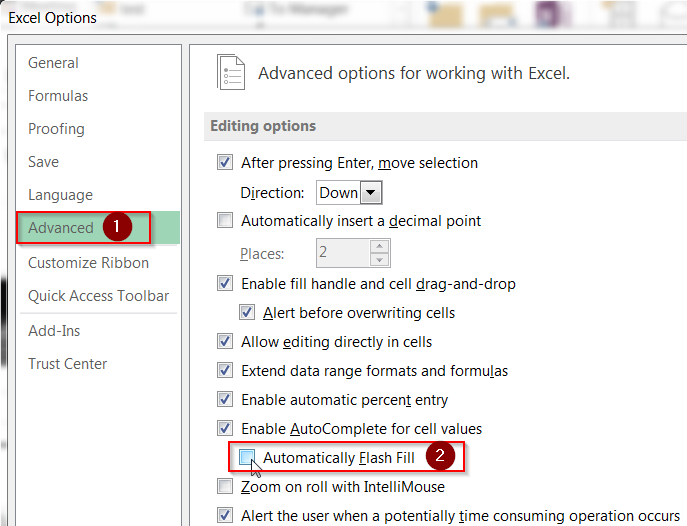Microsoft now provides a way to analyze Excel spreadsheets and data using AI to find insights, trends, sort, create graphics, and charts without uploading your files to ChatGPT or Bing. This feature only appears to be available in both Destkop and Web versions of Enterprise editions of M365/Office365. For example this feature is not available in the free/hotmail/Microsoft account version of Excel for Web.
Here is Microsoft’s link for how to use Analyze Data.
If you’d like to use a sample/example spreadsheet go ahead and download the one here. You may need to upload the file into OneDrive before you can use it. Also be aware when opening the file in the web-version of Excel you may need to allow pop-ups in Edge or Chrome.
To use the feature, Click the HOME tab, and then on the far-right of the ribbon, click Analyze Data:
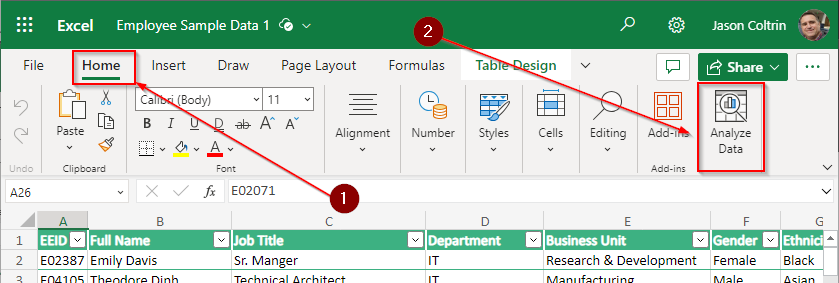
We can now ask questions about our data or let it provide us with it’s own insights. For example we can pose the question, “List Full Name and Salary if Job Title is Vice President.” And as simple as that it generates a pivot table that we can “Insert” (which means create a new “Sheet” at the bottom of the page.)
Note that the module provides a different prompt which is more succinct (‘Full Name’ and individual ‘Annual Salary’ for ‘Job Title’ ‘Vice President’) than the one we wrote at the bottom of the module:
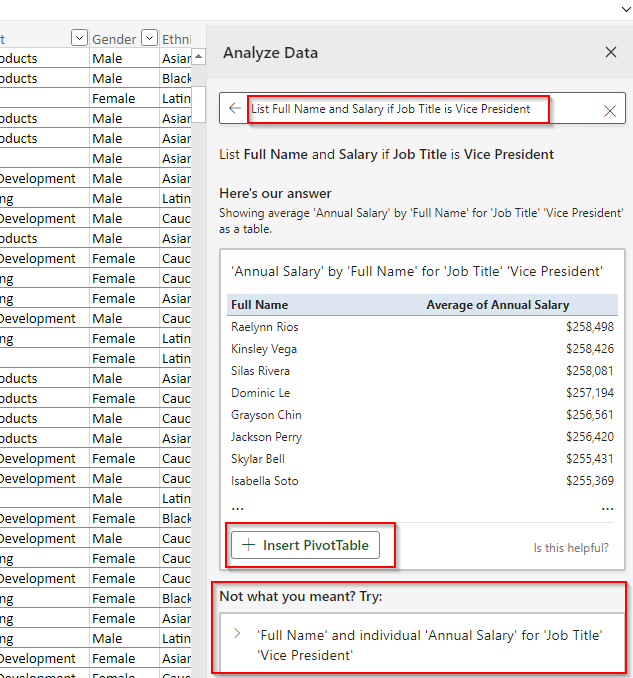
When we click Insert Pivot Table, a new Sheet appears at the bottom of our Workbook and names the workbook “Suggestion 1, Suggestion 2” etc. :
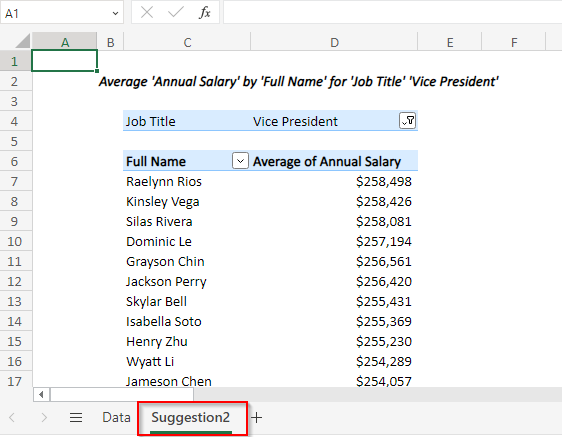
Excel’s Analyze Data feature can provide many insights into your data, but it’s always a good idea to double-check the results.
A great starting prompt would be something like, “What are some insights in this data?” For our sample Excel spreasheet, it returns charts for ‘Bonus %’ by ‘Department, and ‘Annual Salary’ by ‘Gender’ and ‘Country’. Also, it will find things like ‘Job title’ Vice President and Director have noticeably higher ‘Bonus %‘.
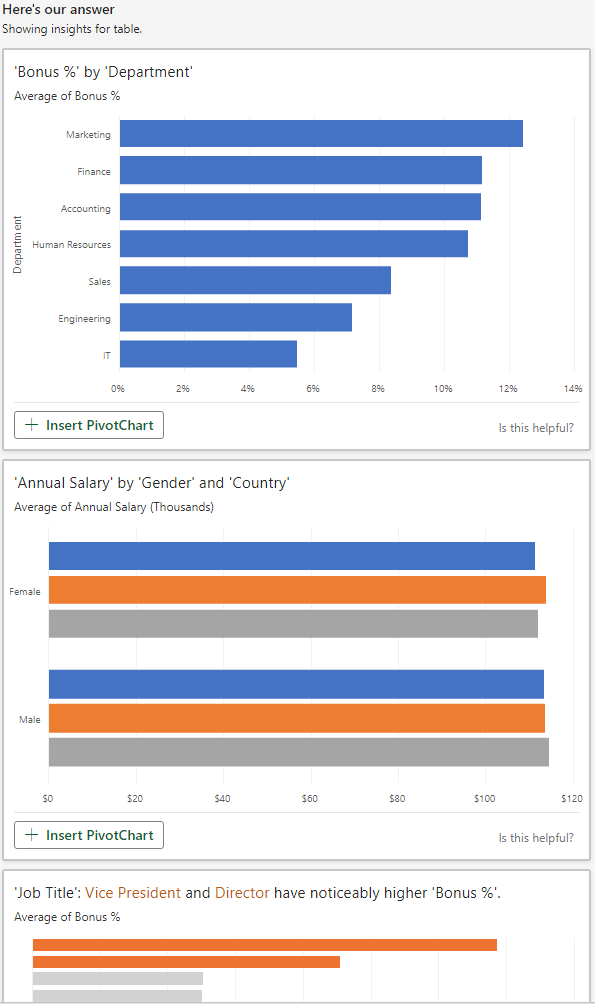
I hope this information was helpful, and let us know in the comments if you have found other ways to analyze Excel data using AI.