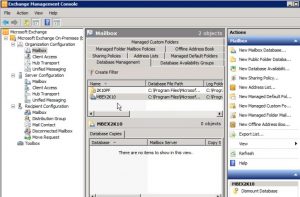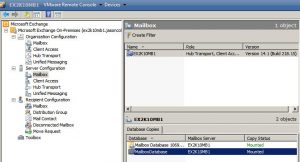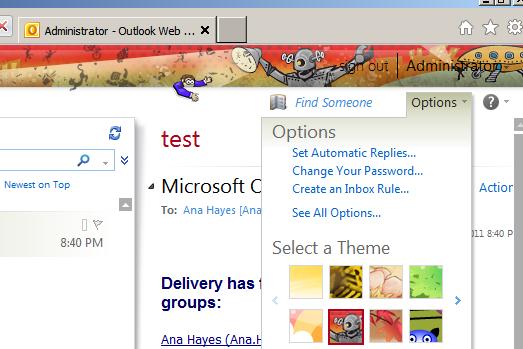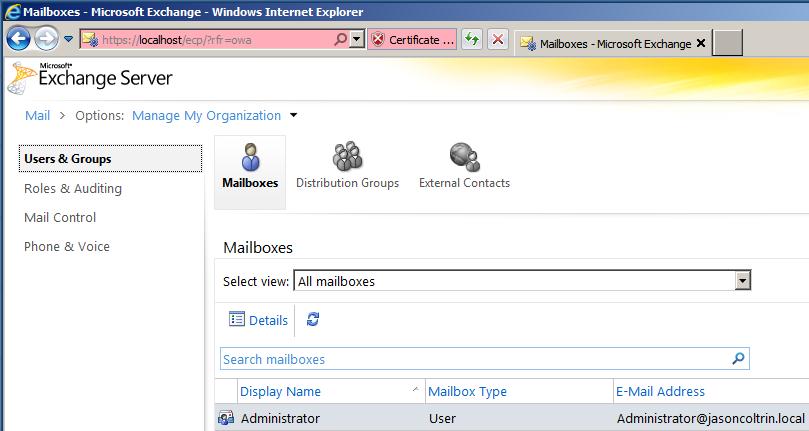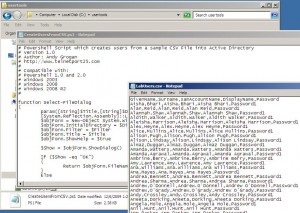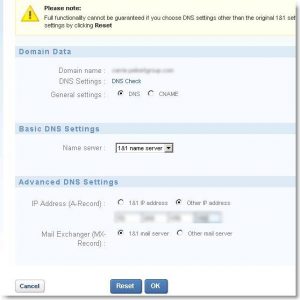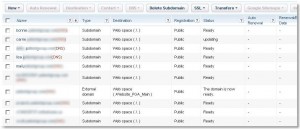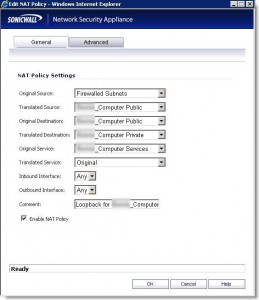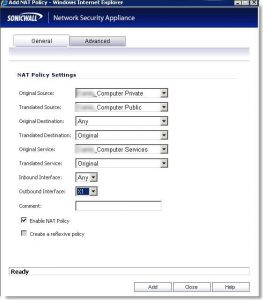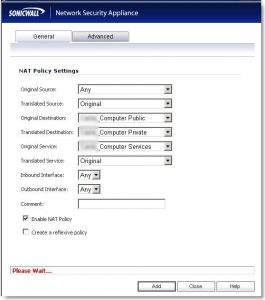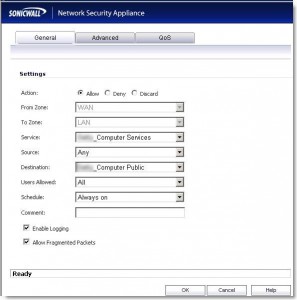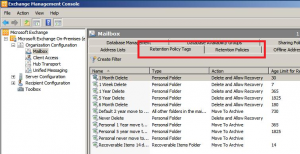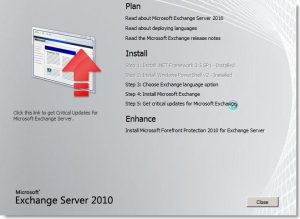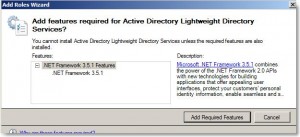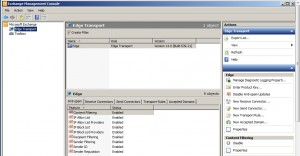This post has to do with transitioning from Exchange 2007 to 2010. Essentially you will be installing Exchange 2010 on the 2007 Exchange server, setup some co-existence if necessary, transfer the mailboxes, and then uninstall Exchange 2007.
* Upgrades – There is no “In-Place” upgrade from 2007 to 2010
– You can either deploy fresh, migrate, or transition.
*Migration
From Exchange 5.5 or 2000 to Exchange 2010 – when moving over to Exchange 2010 you will not be able to move over mailboxes or use transitioning coexistence. You might have to upgrade from 5.5 or 2000 to 2003, and then transition. Quest is a good transitioning tool from older versions to 2010. Lotus Domino has a transition path to 2007.
*Transition: involves introducing an Exchange Server(s) into the environment and moving over mailboxes and public folders
– Co-Existence: the state of your Exchange environment when different versions of Exchange are running together side-by-side within the same Exchange Organization
You can run exchange 2003, 2007, and 2010 all co-existing together. Slowly move the mailboxes and public folders over.
When migrating from a single 2007 server:
1. Ensure Exchange 2007 servers are running SP2
2. Deploy Exchange 2010 Servers in this order: Client Access Server, then Hub Transport Server, Unified Messaging, and then Mailbox server
3. Configure legacy DNS host name records* and implement new certificates for CAS
*Legacy DNS host name records: only necessary if you cannot transition quickly and need to provide remote OWA/Mobile usage.
4. Move over mailboxes and public folder data to Exchange 2010.
5. Tie up loose ends and uninstall Exchange 2007
Legacy Host Names and Certificates for CAS
- If you plan for a period of co-existence with 2007, you will need to establish a legacy host name
- The goal is to move your primary namespace, mail.companyname.com and autodiscover.companyname.com over to Exchange 2010
- So for example, your mail.companyname.com domain continues but a new legacy.companyname.com is put in place for 2003/2007 users of OWA, ActiveSync, etc…
- You will need to obtain a new certificate for Exchange and you should consider a Subject Alternative Name (SAN) certificate although wildcard certificates are also supported
Some DNS Record Types Review:
- A Record: an address record that maps a host name to an IP address
- NS Record: a name server record that maps a domain name to a list of DNS servers that are authoritative for that domain
- MX Record: mail exchange record – maps a domain name to a list of mail exchange servers for that record
- CNAME Record: gives the ability to provide an alias of one name to another
- SRV Record: links a particular service to a specific server
- SOA: Specifies the DNS server providing authoritative service for a particular domain
Users trying to log into an Exchange 2010 server, but have not had their mailbox transitioned yet, will be re-directed to the previous server if the legacy A record is listed in DNS.
Deployment Assistant: (upgrade means transistion) -this tool can be used from the website or downloaded.
The tool can be found here:
http://technet.microsoft.com/en-us/exdeploy2010/default.aspx#Index
Disjointed namespace: the FQDN of a server does not match the domain of which it is a member.
Transitioning Paths Vary
* Depending on your organization you may have the following variables in play for your transition to mold itself around:
– Exchange 2003 to 2010 (or mixed 2003/2007 to 2010)
– Public folders need to be transitioned
– Co-existence is necessary (requires legacy host name)
* Our example transition includes the following concerns:
-Public folders do, in fact, exist and need to be transitioned
-Co-existence is not necessary (we will perform the move in a minimal amount of time over a weekend of inactivity within the organization)
In a transition from Exchange 2007 to 2010 here are the following necessary items:
- Exchange 2007 is already running SP2
- The Server is 2008 and the forest functional level is already higher than the required 2003 forest functional level mode
- Exchange 2010 is already installed with CAS/HT/MB roles
Items to Complete:
- Move Offline Address Book (OAB) generation to Exchange 2010
- Move Exchange 2007 Mailboxes to 2010
- Move Public Folder data to Exchange 2010
- Ensure funtionality, test connectivity options, remove Exchange 2007
To check the domain functional level
- Go to Active Directory Computers and Users
- Right-click on the domain name, click “Raise Domain Functional Level”
- Look at Current Domain Functional Level
Moving the OAB generation from 2007 over to Exchange 2010
- Open Exchange Management Console
- Expand Organization Configuration node
- Select the Mailbox node
- Select Offline Address Book tab
- Select the Default Offline Address book, ->Actions -> Properties -> Distribution tab
- Make sure Enable Web-based distribution is On (checked)
- Enable public folder distribution (On/checked) -> ok
Warning (ok)
In the actions pane click Move
Click Browse -> Select the new Exchange 2010 server -> Move
Completed (Warning) -> Finish
Generation server should now be your new 2010 server.
Online Mailbox Moves:
- Previous transitions called for mailboxes to be offline for a period of time while they moved to the new server
- Exchange 2010 eliminates this issue by allowing the mailbox to be moved while still online. Note: If transitioning from Exchange 2003 to 2010 you will still need to do an offline mailbox move
- To the user, short of a restart of Outlook, they will not know a difference or notice any loss of service
- Need to use the wizard or new powershell cmdlet New-MoveRequest
You need to start on the new Exchange 2010 server to move mailboxes from 2007 to 2010
Start Exchange Management Console
Go to Recipient Configuration node -> Mailbox
Add a column (Database) and place next to the display name
Select multiple users -> Actions -> New Local Move Request…
Target Mailbox Database (Browse) -> Select new 2010 server DB -> ok -> Next
Move options:
If corrupted messages are found:
- Skip the mailbox (recommended)
- Skip the corrupted messages
Next -> New -> Finish
Move Request -> If you look at the status it should say completed
Using the exchange management shell: (more flexibility and control)
get-help new-moverequest -examples
(3 examples)
System will perform check of mailbox for readiness
To test
>get move-request
-shows which move requests have been completed
For example to move just mailboxes from one organizational unit into exchange 2010
> get user organizationalunit LegalDept | New MoveRequest -TargetDatabase “MBEX2K10”
Replicating Public Folder Structure:
Once we have replicas we can remove the original copy
Go to Toolbox – Public Folder Management Console – should connect back to your 2007 exchange server.
We first need an Exchange 2010 Public Folder database:
Organization Configuration under Mailbox
Database Management Tab -> Actions -> New Public Folder Database
Give it a name (2K10PF) -> Next -> New -> Finish.
Go back to PF management console -> Right click on folder and choose properties -> Replication tab -> Add -> Select new 2K10PF database -> OK
Change “Use public folder database replication schedule” to Run Every Hour.
Now we’ve asked the public folders to replicate over. One way to check if it’s working ok is right click on the root, and choose connect to server, select 2010 server, and find the replicated folders (update Heirarchy)
Now you can remove 2007 replicas. Make sure you have complete all public folders.
2007 Exchange Pre-Removal Tasks
- If you are confident that your Exchange 2010 server(s) are ready to work alone – don’t uninstall the Exchange 2007 server yet…
- In the EMC Toolbox is the Exchange Best Practices Analyzer – use it!
- Use the Exchange Remote Connectivity Analyzer Tool is another option
- When your testing is complete and you feel comfortable — Uninstall Exchange 2007 from the Programs and Features item in the control panel
Decommissioning is simply removing the Programs and Features. It will go through the process of uninstalling the various roles (MB, CAS, etc)
We have ended the period of coexistence, and have transitioned over to 2010.
A good majority of the content provided in my Blog’s Exchange series is derived from J. Peter Bruzzese’ excellent Train Signals Exchange Server 2010 Video Disk Series, as well as my own Exchange 2010 lab. Trainsignal.com is an invaluable source for accurate, easy to understand, IT information and training. http://www.trainsignal.com