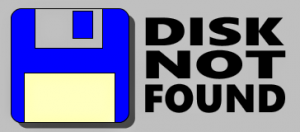I have a Dell Optiplex I’m putting together for an IP Camera security system. The security cameras use a lot of disk space, so I connected a 2nd Seagate 2TB drive to the black SATA port labeled SATA1. The BIOS sees the drive, but when I logged into Windows 10 and looked in Disk Management, the drive wasn’t found. If the new hard drive isn’t in Disk Management, but the BIOS does see the drive, there’s something wrong with either the BIOS / SATA / RAID configuration, or there’s something wrong with the drive itself. I attempted to Scan for Hardware Changes in the Device Manager – no luck. I also went into Disk Management -> Action -> Rescan Disks -> no luck.
Here is the SATA Port layout:
SATA 0 (Blue) – Primary HDD 500GB Seagate ST3500413AS
SATA 1 (Black) – Secondary HDD 2TB Seagate ST2000DM001-1CH164
SATA 2 (White) – CD / DVD
SATA 3 (White) – empty
I went to Dell’s support website, ran the System Detect (for some reason entering the Service Tag didn’t work) and then went to look at the available drivers. I was thinking of updating the BIOS from A09 to A18, but then noticed under Serial ATA there is a Seagate Firmware update named B765JC49.zip – unpacked is 2 folders, DOS and Windows, in the Windows folder is the file B7032100.exe – this is the file I installed. During the setup, the computer is restarted, and like most firmware utilities (I love these), you get a nice old-school 8-bit text interface with a resounding SUCCESS in big blue letters when it’s done.
So this was really all I did, and after flashing the Seagate Firmware, and logging into windows, immediately the drive was detected and prompted me to initialize and format the disk. So I did just that; initialized the drive as MBR, then changed the CD-ROM to drive letter E:, and formatted the new drive as NTFS on drive letter D: labelled as “Data”. Life is good again. Hopefully this post will be found by someone else having difficulty when their computer doesn’t see the new 2nd disk drive and save them a little time and frustration in the process.