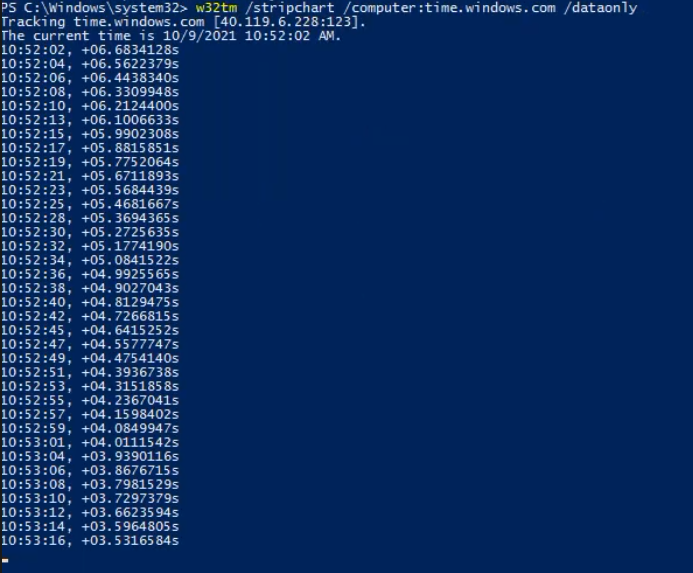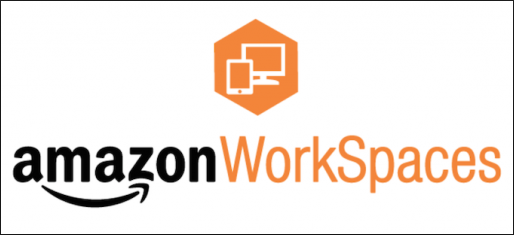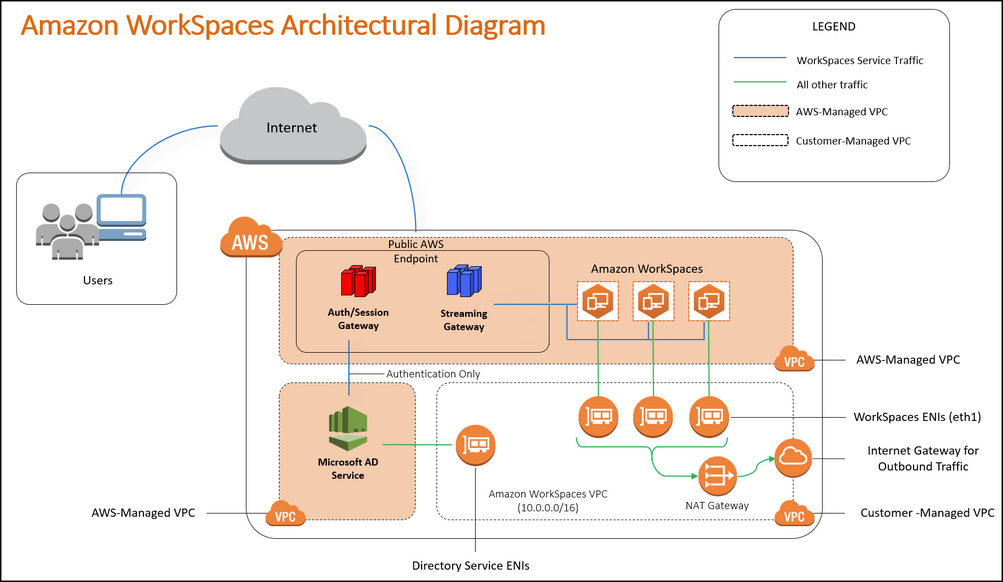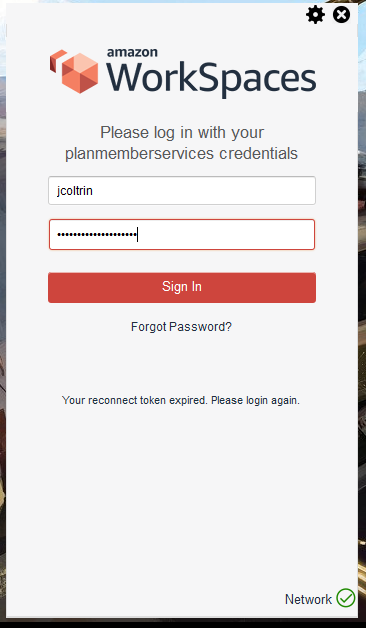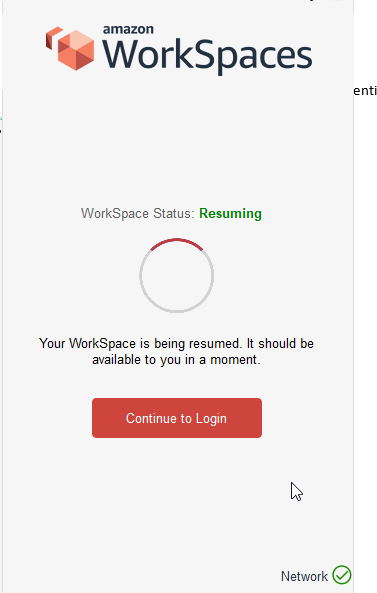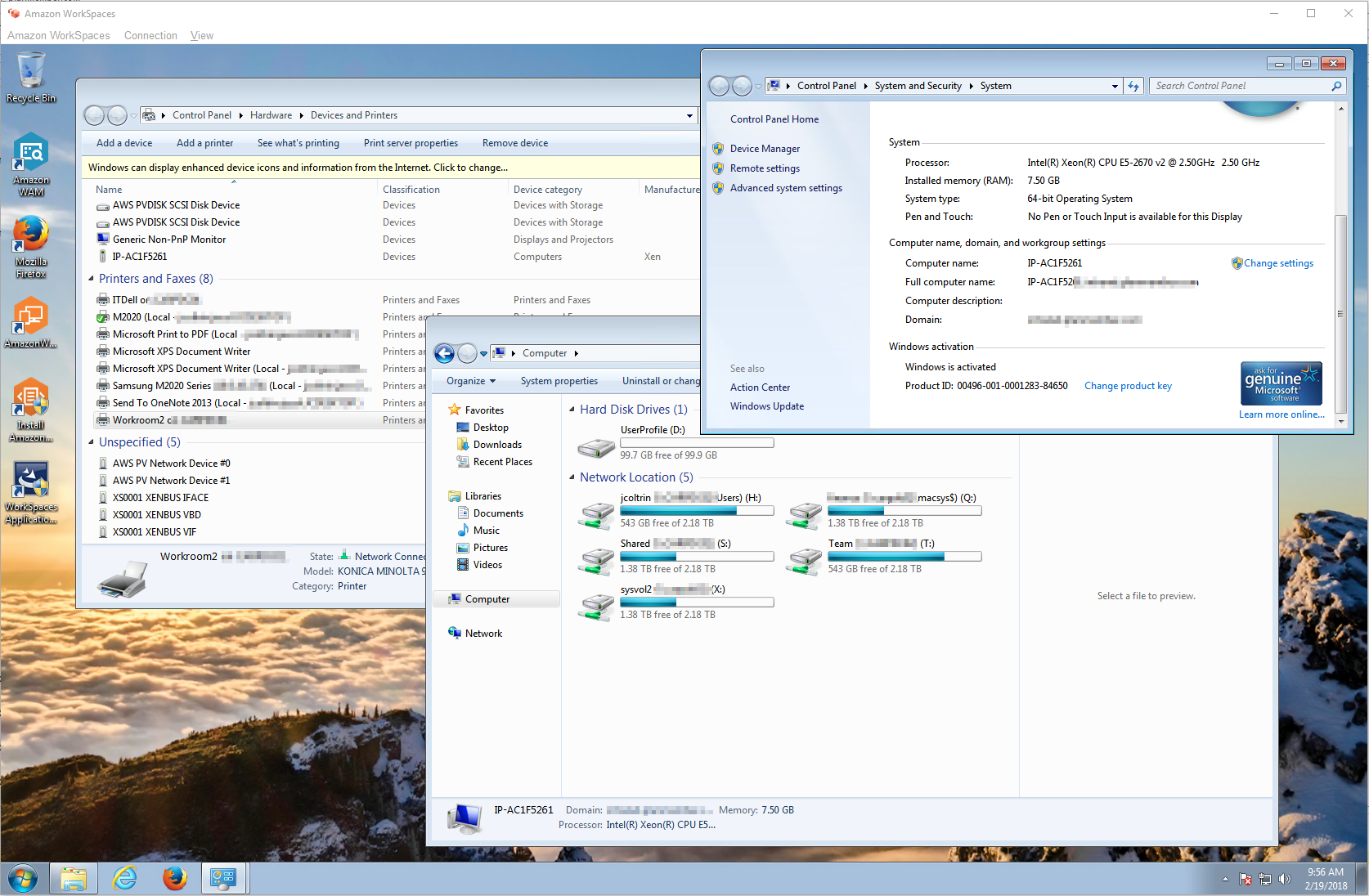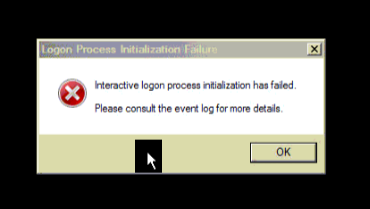How to find your Active Directory Network Time Server
If someone complains that the time on a Windows 7 /Windows 10 PC is off, we can first sync the Domain Controller to an External Time Source, then sync their PC to the DC. How do you sync the computer to the same time as the cell phone/NIST/External Time Source, and make sure that all computers on your network have the same time as the domain controller?
First, determine from a client computer which computer is the authority for your time server. This is usually your Primary Domain Controller. To do so, on the client PC, open a command prompt and run the command:
net time
This should return something similar to the following:

This shows “Current time at \\NETTIMESERVER.domain.com” which is your net time authority.
How to check your domain controller time against a global time provider:
On the server that net time identified (NETTIMESERVER / primary domain controller,) right-click on your PowerShell icon and choose Run as Administrator.
Run the following command to only check how much time your server is off from the global time authority. This command doesn’t do the sync, it just displays how much time your server is off. The result will display plus or minus hours/minutes/seconds/fractions of seconds.
w32tm /stripchart /computer:time.windows.com /dataonly
The results should display something similar to the following (hit CTRL+C to stop the data stream):

So we can see our DC is ahead by 39 seconds.
Sync Domain Controllers Time Against Global Time Authority
So now we want to manually configure our server to use a certain global time provider: time.windows.com – to do this run the following command:
w32tm /config /manualpeerlist:time.windows.com /syncfromflags:MANUAL
The terminal should return “The command completed successfully.”
![]()
Next type:
w32tm /config /update
Again you should receive a message “The command completed successfully.”
Now to immediately synchronize the time use the following command:
w32tm /resync
We can now check again how much the time is off from the global provider by issuing the stripchart/dataonly command and check the results. You can see here that our time is now off by less than a second:

Sometimes it will take a while for the server’s time to completely sync, and we’ll see a slow progression until the time is accurate (screenshot at bottom of page:)
Sync Windows 7 or Windows 10 with Domain Controller
PC’s on the network that authenticate against our domain controller should automatically pick up the new time from the time server after a reboot. However, we can manually sync the time on the client with the net time domain controller. To do so, open powershell or the command prompt as administrator, and issue the command:
net time \\NETTIMESERVER.DOMAIN.com /set /y
This command should return the message “The command completed successfully.”
Our time on our PC is now synced with the domain controller, and the domain controller is now synced with time.windows.com.