When trying to install Microsoft Visio or Publisher with a Volume License MAK license key alongside Office 365 Pro Plus, the Visio .iso installer may give the error: “this version of O365 does not get along with the Installer, or you cannot install 32bit with 64bit”. You may even have tried uninstalling the 32 bit version of Office, install the 64 bit version, only to receive the same exact message. You may find installing 64 bit Visio Volume License with 64 bit Office 2016 Pro Plus doesn’t work, nor does 32 bit with 32 bit, nor 64 bit with 32 bit. It can be frustrating.
The problem is that Microsoft has moved away from mixing the Volume License .iso installations (downloaded from the Volume Licensing website here: https://www.microsoft.com/Licensing/servicecenter/default.aspx ) – on the same computer with the “Click to Run” versions of Office you typically download from within Office 365 online. Instead, to get around the issue, you need to use the Office Deployment Tool. This will allow you build a build a package you’ll run from the command prompt to install for example, Visio or Publisher, on the same computer as Office 365 Pro Plus Click to Run. The configuration and setup is not all too difficult and we’ve documented the installation instructions below.
*NOTE: While I’ve found Visio .ISO/MAK can be happy with CTR, and although I have gotten it to work in a few instances, I wholeheartedly recommend to bite the bullet and use O365 Visio monthly licensing alongside the O365 Click-to-Run suite. It’s orders of magnitude easier to deploy Visio with O365 than to mix CTR with ISO’s/MAKs! It will save you worlds of frustration when someone moves to a new PC, or MAK licensing changes. Instead, go to Office365 licensing, purchase a Visio license, and assign it to a user. Any money saved by mixing MAK licensing with click to run, in my opinion is not worth the headache. That being said, a lot of the instructions below are relevant to a sysadmin’s job, and you should be familiar with how the deployment tools and office ‘configurator’ works, so read on.
The first thing we need to do is download the Office deployment tool from the following site:
https://www.microsoft.com/en-us/download/details.aspx?id=49117
Run the .exe you downloaded, accept the license terms, and extract the tool to a new folder you create named c:\admin\ODT
Click OK
Next, let’s switch gears and configure and run the online XML generator tool to build the XML file which we’ll need to configure the tool we just downloaded and extracted above.
The online XML generator can be found here: https://config.office.com
At this website you can log into your office account (Recommended), or alternatively choose to continue without signing in:
In our example we’ll create the file by logging in first by clicking “Sign in.”
Once logged in, click on Customization > Device Configuration > +Create.
You’ll notice in the screenshot above we’ve already created a customization file which installs the 64 Bit version of Office Click to Run along with Visio 2016 Standard Volume license. We can download ImageFileNamethis configuration file again at a later date if we lose our .xml file.
In this example, we’ll create a customized file that pairs and combines installations of 32bit Office 365 Pro Plus with Visio Standard 2016 Volume License.
Click on the + Create button.
We first give the configuration a title, something like:
32-Office365CTR_and_Visio2016-32-VL_Key
Our configuration will be setup something similar to the following:
Take note that Office365 has different versions, and you click the “Learn More” link to decide which version to install or accept the default “Latest”. You might want to install the version that all of your other deployed Office365 versions are using. If you choose “Latest” you’ll most likely get a newer version of Office365 installed than everyone else. As a reference, I’ve copied one of the version tables below:
Also take a look at the primary language, and any other Office Suite apps you don’t want installed. It’s worth it to click through each heading to see what’s inside.
Next, we need to provide our Visio Standard 2016 volume license key. Do this by first logging into the Microsoft Volume Licensing Center here: https://www.microsoft.com/Licensing/servicecenter/default.aspx , find your product, your version, expand the license keys, and copy the license key into the Office Customization Tool under the heading Licensing and Activation > Product Key > Multiple Activation Key:
Finish by clicking Done in the upper right-hand corner.
Next, place a check next to the configuration file we’ve just created and click Download:
Once you’ve downloaded the .xml file, copy it into the c:\admin\ODT folder.
Open the command prompt on the computer onto which we’ll be installing Office 365 and Visio.
Change directory to c:\admin\ODT with the command:
cd c:\admin\ODT
Run the setup.exe tool from the command Prompt first with the /download switch, followed by the name of your .xml configuration file (use tab to auto-complete the long file name.) For example the filename would look like:
setup.exe /download configurationFileName.xml
The download will be “silent” – it will take about 10 minutes to download the installer to the c:\admin\ODT\Office folder.
Once the download completes, the cmd prompt will be waiting for input again. Next run the setup.exe, except this time, with the /configure switch (again, reference your .xml file.) The /configure switch will process and install your applications as demonstrated in the following screenshot. For example the command would look like the following:
setup.exe /configure ConfigurationFileName.xml
When it finishes both the click to run Office365 will be installed as well as the Visio Volume License MAK version.
We’re done! Now if we need to do another install on a different computer of our Office365+Visio, we can copy the deployment tool and the .xml file to the computer and run the command prompt installer again.

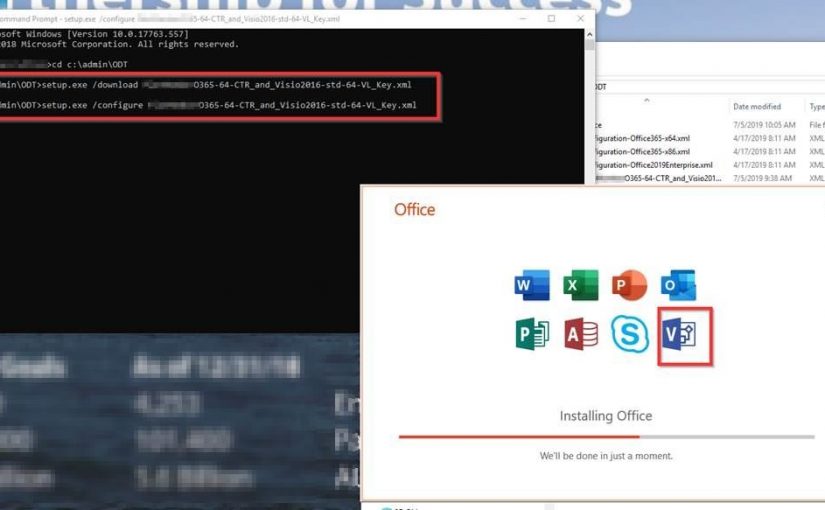
Works like a charm! thank you for this very clear tutorial! 🙂
It is asking for license no and authorization no, without it we are unable to proceed further, any bypassing steps for that
Hi. I have the CAB and installation MSI for both Visio and MS Project 2016. I also have downloaded O365 C2R on my PC. What changes or switches I may use to avoid downloads and perform the installation seamlessly.
Perfect! Worked a treat! I had to put my key into the configuration rather than changing after, else it errored saying wrong version of Visio for key supplied.
This has worked for me …Thanks Buddy.
Worked for me too. Thank you.
Thanks for sharing