Solved: Office365 O365 Resources Rooms and & Equipment cannot view details or subject in shared calendar, can only see “Busy” and Set-MailboxFolderPermission did not fix or resolve.
So a room calendar would not display who reserved the room, and users requested that the calendars for room reservations display who reserved the room and the details. By default the event only displays “Busy”. Most posts I found online for this issue have the same resolution: use Set-MailboxFolderPermission to display details, comments, subject, and organizer. I did this and tried this using the identity in quotes as well as the full email address of the room, however the Set-MailboxFolderPermission setting did not work and the calendar would still only show “Busy”.
I was able to resolve the problem by looking at the rights of the users.
I found that the Calendar Access Rights for the User: “Default” only had {AvailabilityOnly}
To check permissions and fix this issue, first open PowerShell and connect to your O365 Exchange. If you’ve enabled MFA on your Office365 account (two-factor authentication,) use the guide on how to connect to Exchange with Hybrid/Modern Authentication here. If you don’t use Modern 2FA authentication, use the following commands:
$LiveCred = Get-Credential
$Session = New-PSSession -ConfigurationName Microsoft.Exchange-ConnectionUri https://ps.outlook.com/powershell/ -Credential $LiveCred -Authentication Basic -AllowRedirection
Import-PSSession $Session
Once connected, first check that the default user has the correct AccessRights and permissions to work with the calendar. As you can see below here, the Default user has {AvailabilityOnly} permissions when issuing the following command:
Get-MailboxFolderPermission [email protected]:\Calendar
PS C:\admin> Get-MailboxFolderPermission [email protected]:\Calendar FolderName User AccessRights ---------- ---- ------------ Calendar Default {AvailabilityOnly} Calendar Anonymous {None}
I changed the AccessRights from {AvailabilityOnly} to {PublishingAuthor} with the following command:
Set-MailboxFolderPermission -Identity "[email protected]:\Calendar" -User default -AccessRights PublishingAuthor
And then ensured the identity has the correct CalendarProcessing switches with this command:
Set-CalendarProcessing -Identity "[email protected]" -AddOrganizerToSubject $true -DeleteComments $false -DeleteSubject $false
Now the event’s details and subject can be viewed by everyone. This change takes place pretty quickly, within a minute – the “Busy” events should change to display the details when you close/open Outlook and/or switch between the calendars in Outlook online. Hope this saves someone else a call to MS Support.
In the event the new room’s Calendar is not auto processing or accepting meeting requests, check out my article here:
Solved – Office 365 Room Calendar Not Auto Processing or Accepting Meeting Requests
Please leave a comment, thanks.

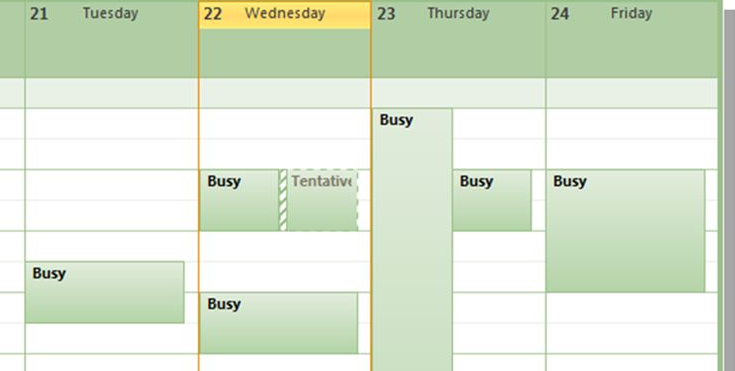
How do I set the permissions back to default? I tried the following command but didn’t work.
Set-MailboxFolderPermission -Identity “[email protected]:\Calendar” -User default -AccessRights AvailabilityOnly
Thanks for the Info, i think this is the right combination
Set-CalendarProcessing -Identity “[email protected] -AddOrganizerToSubject $False -DeleteComments $false -DeleteSubject $false
and with this
-AddOrganizerToSubject $True
The Resource mailbox’s calendar shows the organizer’s name instead of the subject in an Exchange Server environment
so
-AddOrganizerToSubject $False
is the right settings for me.
Greeting From Germany
Ulrich
Thanks, worked perfectly!
go into webmail of the calendar and change default sharing permissions for everyone from Availability/Busy to Full Details