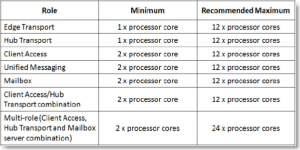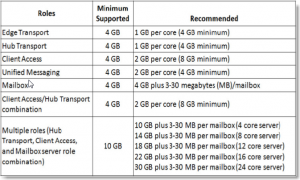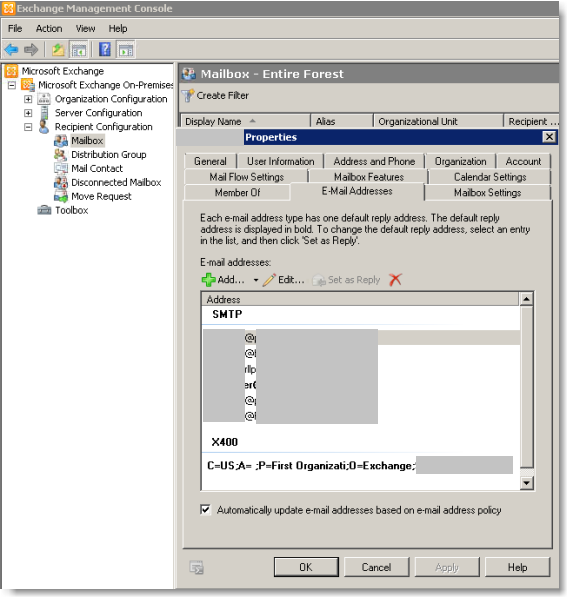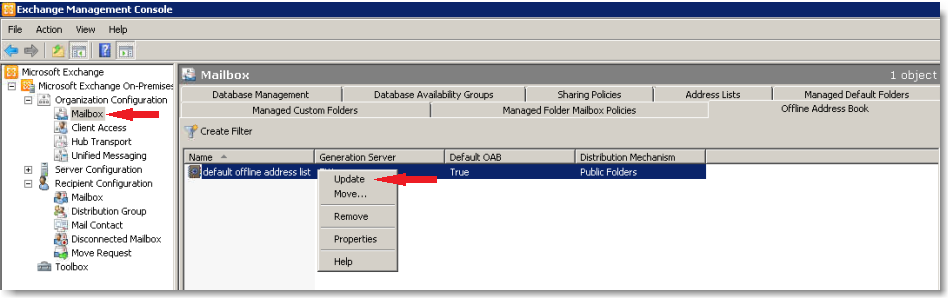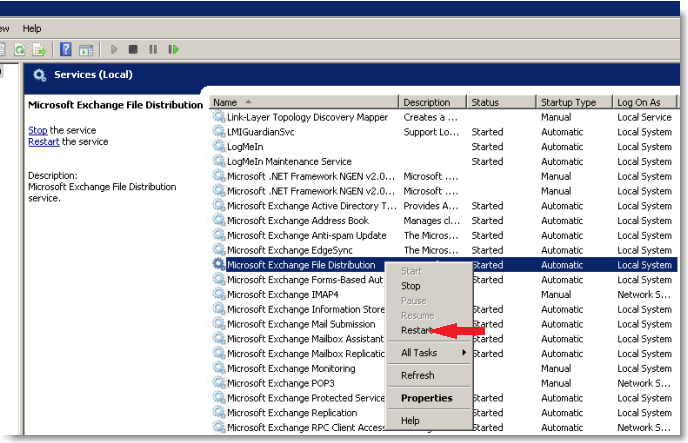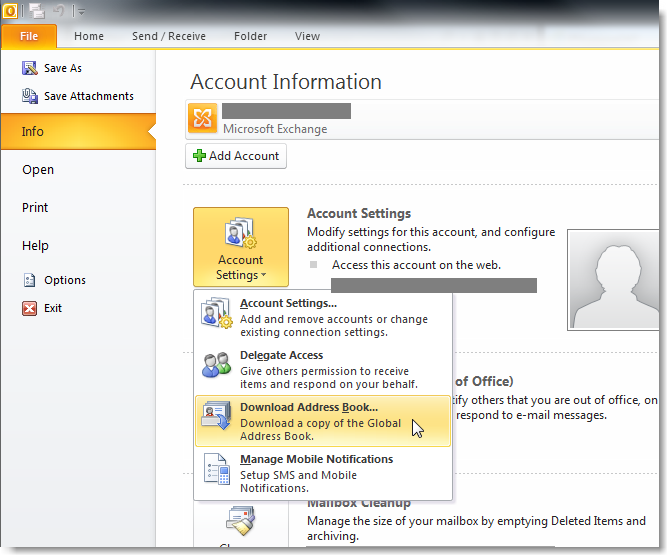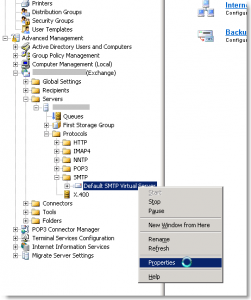Server 2008 R2 Prerequisites Installation:
This sub-section will guide you to prepare your Active Directory and Domain environment.
1. To perform this tasks we need an User ID with Schema Admins, Domain Admins and Enterprise Admins group membership.
2. In the Active Directory Domain Server run the following command
Go to Start | Run | ServerManagerCmd -i RSAT-ADDS .This command will install the Active Directory management tools.
3. In the Active Directory Domain Server run the following command.
setup /PrepareAD /OrganizationName: or setup /p /on:
Note: In this command is a variable this will vary according to your environment Ex: setup /PrepareAD /OrganizationName:jasoncoltrin. Before run this command browse to Exchange 2010 binaries path or include the Exchange binaries path Ex: “M:Setup.com /PrepareAD /OrganizationName:jasoncoltrin”
- For Hub Transport and Mailbox servers install the MS Filter Pack. The filterpack can be found here: http://www.microsoft.com/downloads/en/details.aspx?familyid=60c92a37-719c-4077-b5c6-cac34f4227cc&displaylang=en . Be sure to install the 64bit version. Run the setup wizard, and complete the install. *Note: On Exchange 2010 RTM, you can meet the prerequisite by installing 2007 Office System Converter: Microsoft Filter Pack. However, MS recommends that you upgrade to the Microsoft Office 2010 Filter Packs.
- In the PowerShell, type Import-Module ServerManager – Open powershell. type in import-module servermanager.
- Use the Add-WindowsFeature cmdlet to type (in actuality it’s much easier to install the features throught the PowerShell). Go to TechNet page here: http://technet.microsoft.com/en-us/library/bb691354.aspx and find the bullet that lists: “Install the Windows Server 2008 R2 operating system prerequisites”. Below is the command:
Add-WindowsFeature NET-Framework,RSAT-ADDS,Web-Server,Web-Basic-Auth,Web-Windows-Auth,Web-Metabase,Web-Net-Ext,Web-Lgcy-Mgmt-Console,WAS-Process-Model,RSAT-Web-Server,Web-ISAPI-Ext,Web-Digest-Auth,Web-Dyn-Compression,NET-HTTP-Activation,RPC-Over-HTTP-Proxy,Desktop-Experience -Restart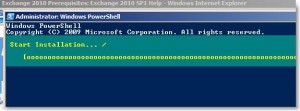
- Click to enlarge image
- * As an alternative you can run the script from the Scripts folder on the Exchange DVD. Go to Start | Run | cmd | Browse to Exchange 2010 Binaries Scripts folder by using cd Scripts command | Run ServerManagerCmd -ip Exchange-Typical.xml –RestartNote: This command should be run from Scripts directory of Exchange 2010 DVD *Note: it’s a good idea to extract the Exchange 2010 binaries to a folder off of your C: drive (something like c:exch2k10, so that it’s easier to find the “Scripts” folder.)
- Note: If you aren’t using the UM role you can remove Desktop-Experience. Conclude after the restart by configuring the TCP Port Service to start automatically using (only CAS roles):
From the PowerShell, execute the command: Set-Service NetTcpPortSharing -StartupType Automatic
This prerequisites guide is not exhaustive, but you should now have all the prerequisites to installing Exchange 2010. Please let me know if you find any other prerequisites missing.
A great installation guide can be found here as well:
http://muc-ug.org.in/index.php/articles/exchange-2010/109-installing-exchange-server-2010.html
A good majority of the content provided in my Blog’s Exchange series is derived from J. Peter Bruzzese’ excellent Train Signals Exchange Server 2010 Video Disk Series, as well as my own Exchange 2010 lab. Trainsignal.com is an invaluable source for accurate, easy to understand, IT information and training. http://www.trainsignal.com