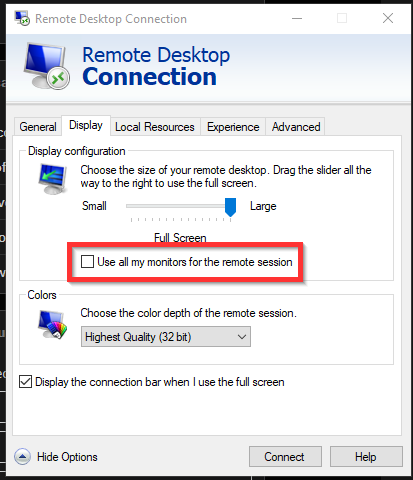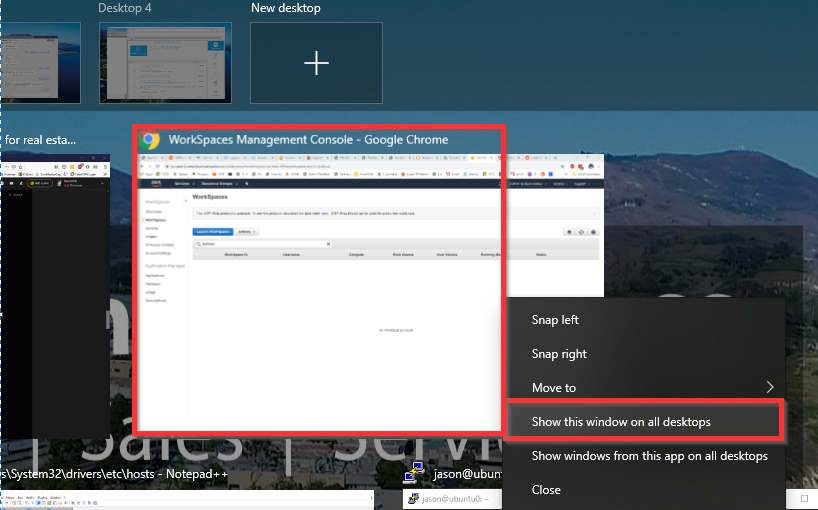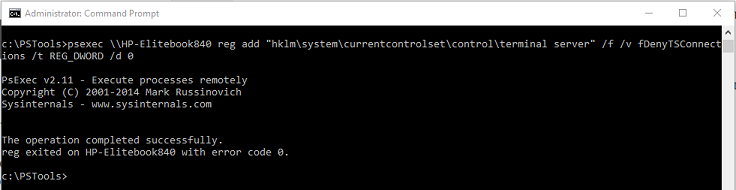If you’re working remote with just a laptop, or a laptop and a small 2nd monitor, the desktop gets pretty cramped for a sysadmin. One way to mitigate the pain is to use your OS’s virtual desktops functionality.
Here’s links to guides for Windows, Ubuntu, and MacOS on how to get started with them for your OS. Using Windows as the example, you just press Win-Tab and click the plus sign at the top for New Desktop.
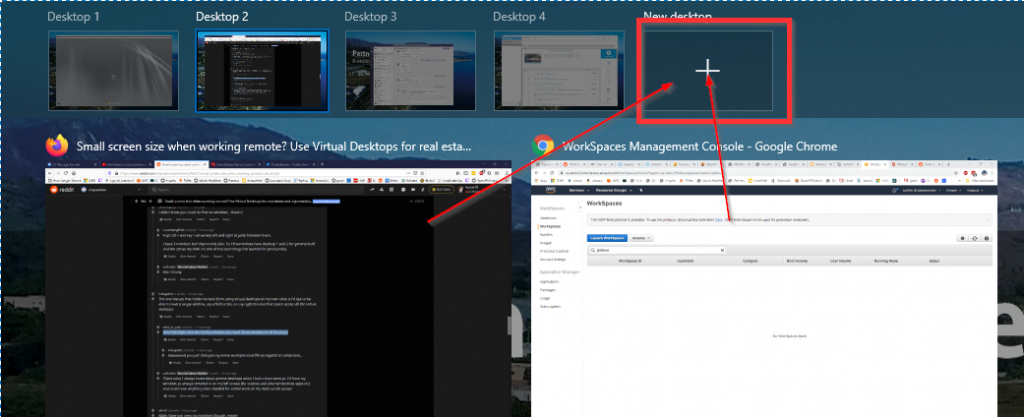
Then drag existing windows on to it, and now they’re on a separate screen. To quickly move between virtual desktops, you can use the CTRL-WIN-left/right arrows.
Once you get in a habit of using them, it’s great for keeping multiple small applications visible on a whole desktop, or multiple full screen apps on their own window that you don’t have to constantly minimize/maximize. You can use Win-Tab (or the Task View button next to the Cortana button on your taskbar) to mass organize things or rearrange, and your Taskbar will reflect what items are open on that particular Desktop.
Alerts and notifications will still appear, even if you’re on a different virtual desktop, and interacting with the notification will teleport you to the relevant desktop.
One gripe with the Windows Virtual desktops is that there’s no easy way to move between desktops without taking your hand off the mouse. You can use the buttons on the side of your mouse (if your mouse has them) to switch desktops if you have the buttons on the side. If your mouse software doesn’t support the windows key combos check out X-Button Mouse Control. Set the buttons to generic and tell X-BMC to change it to the virtual desktop switches.
In order to display an application on all virtual desktops, do Win+Tab, then Right click the Chrome window you want Show window on all desktops.
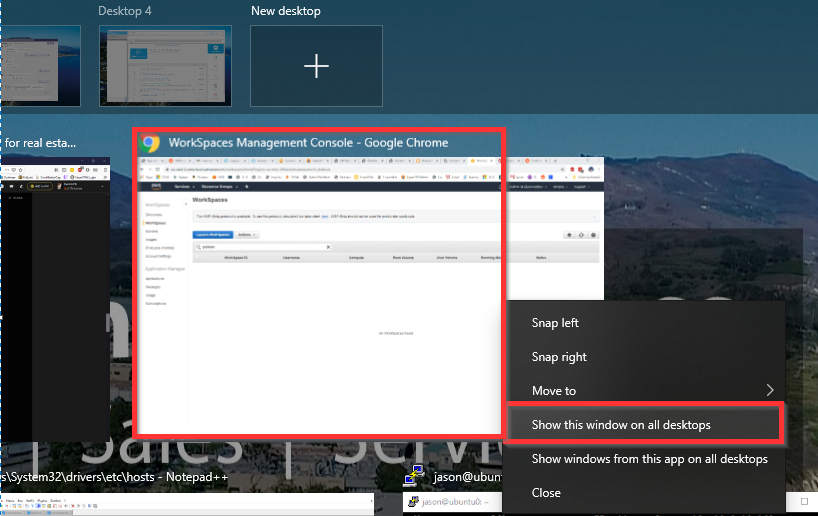
One thing to note is if you have an AWS Workspace desktop open inside of a virtual desktop, it’s best to have the workspaces desktop in the far-left/primary desktop.
When working remotely in RDP, and you have multiple monitors, and you remote into a machine with multiple monitors, when you open the Remote Desktop client, click the Show Options button then under the display tab, ‘select use all my monitors’ for the remote session.