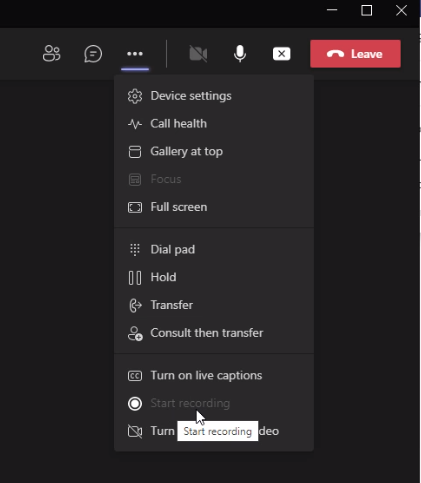If your users report that the “Start Recording” button in Microsoft Teams is disabled and/or “greyed” out and/or “grayed out,” then perhaps recently the storage path for Teams to One Drive had changed, or there was a policy change or a tenant change occurred which caused the problem. Regardless, the following resolved the issue and fixed the grayed out problem for us. Special thanks to Ryu_Yosei for providing a solution here; below is the step-by-step.
For starters, this resolution’s time-to-fix is about 20 minutes. You’ll first want to start by opening a Microsoft Exchange Online Powershell Module as an Administrator, into the Tenant that is having the issue. If you’re unfamiliar with how to do this, follow the instructions in the first part of the procedure/guide here. One caveat, is that in order to import the required MicrosoftTeams module, we want to ensure that we start the Exchange Powershell session as an Administrator.
How to Run the Microsoft Exchange Online Powershell Module as Administrator
After installing the Hybrid Exchange Shell, we will probably have a desktop shortcut. Right-clicking on the shortcut doesn’t give us the usual “Run as an Administrator” option. Instead, we’ll want to first start a command ‘cmd’ prompt, run that as an administrator first, and then launch the Exchange Shell from within the command prompt.
- Click the Start Button and type cmd
- Right click on the Command Prompt app and choose Run as an Administrator
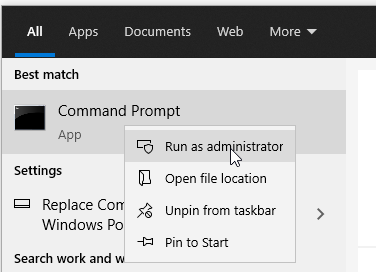
4. Next, inside the Administrator command prompt, issue the commands
cd c:\Users\Username\Desktop
5. Next start the Exchange module by running the command:
"Microsoft Exchange Online Powershell Module.appref-ms"
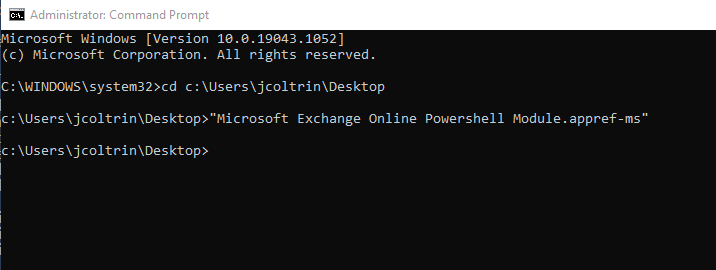
Now the Exchange Powershell session should open as an administrator and we can continue.
How to set Microsoft Teams Global Identity AllowCloudRecordingForCalls to $True
- Inside the Exchange Powershell session, we’ll authenticate to our tenant with our username (email address) and the following command:
Connect-EXOPSSession -UserPrincipalName [email protected]
You may be prompted to log into O365, and perform multi-factor authentication if necessary. Next, if we do not already have the Teams module installed, issue the commands:
Get-Module MicrosoftTeams Install-Module MicrosoftTeams
We’ll see some information asking to allow to trust the repo, so type y for yes.
PS C:\Users\jcoltrin> Install-Module MicrosoftTeams Untrusted repository You are installing the modules from an untrusted repository. If you trust this repository, change its InstallationPolicy value by running the Set-PSRepository cmdlet. Are you sure you want to install the modules from 'PSGallery'? [Y] Yes [A] Yes to All [N] No [L] No to All [S] Suspend [?] Help (default is "N"): y
Next we’ll want to connect to Microsoft Teams in our tenant with the command:
Connect-MicrosoftTeams
We’ll have the system return some information including our Account, Environment, Tenant, and TenantId. We can now check the status of our CsTeamsCallingPolicy with the command:
Get-CsTeamsCallingPolicy -Identity Global
In our case if we look at the entry for AllowCloudRecordingForCalls, we can see it is set to False:
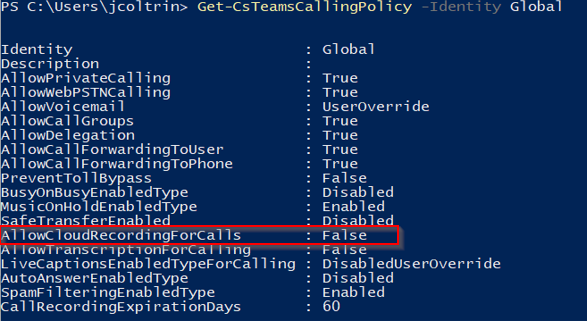
To change this to True, use the following command:
Set-CsTeamsCallingPolicy -Identity Global -AllowCloudRecordingForCalls $true
We can check to see if the command worked by issuing the previous command again:
Get-CsTeamsCallingPolicy -Identity Global
We can now see that AllowCloudRecordingForCalls is now set to True:
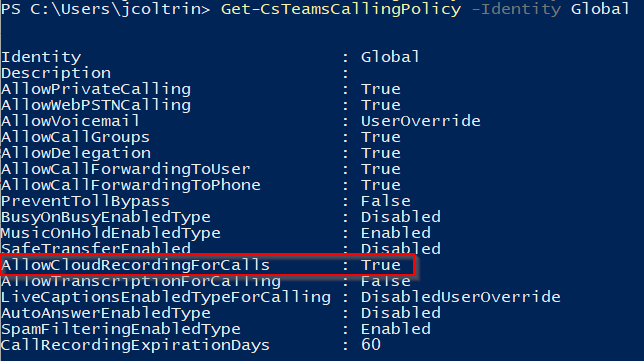
The setting should take place pretty much immediately across the tenant, however, users will still see the Start Recording button is disabled or grayed out until they completely Quit Teams and then restart the App again. To quit teams, in the bottom-right corner of the Windows primary desktop, down by the clock, expand the SysTray, right-click on the Teams icon and choose Quit.
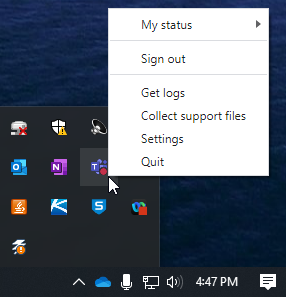
Restart and/or Sign into Microsoft Teams again, start a test Call/Meeting with an associate, and check to see that Start Recording is now available and enabled.
Hopefully this guide helps restore your ability to record Teams calls. If something else worked for you, please leave a note in the comments below.