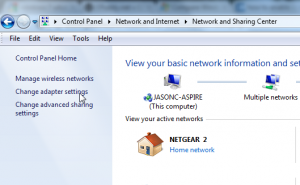I have a notebook that is connected to a wireless network and also has a Cat5 network port. I also have a desktop PC with no wireless card, but is too difficult to run a cable to the wireless router. How do you easily share your notebook laptop wireless connection in Windows 7 via a notebook’s Ethernet NIC port, so that the PC will pick up a DHCP address from the router, and not have to use Windows 7 ICS (Internet Connection Sharing) service?
It’s actually pretty easy to share your laptop’s wireless connection through the notebook’s NIC, to a Desktop PC’s network card. You can do this without an additional (second) router, or a crossover cable, or setting static IP addresses, etc.
1. Go into your laptop’s Network Sharing Center and then click on the “Change Adapter Settings” link.
2. Next, you’ll see your Local Area Connection is in Network Cable Unplugged status (hold off on plugging in the network cable). You should also see your Wireless Network Connection is connected to the network/internet. I like change the view settings on the screen to View Details, and sort the adapters so that the two you’re trying to share are right next to each other.
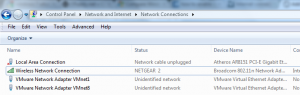
3. Next, hold down the Ctrl button and click on both adapters so that they are both highlighted. You can also click-drag your mouse highlight/select both adapters. After they are both selected, right-click on the two and choose “Bridge Connections.”
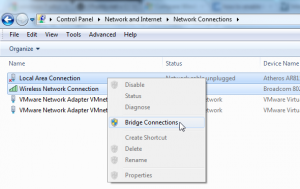
4. After a few moments you should see a Network Bridge adapter created and then connected to the internet.
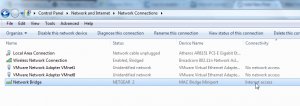
5. Now take a simple Cat5e/ethernet cable (not cross-over) and plug it into your PC’s NIC, and the other end into the laptop’s NIC port. The Local Area Connection adapter should change to “Enabled, Bridged”.
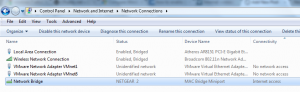
6. Your Desktop PC should pick up a new IP address from the same router as your laptop, and go online. If not, make sure the Local Area Connection adapter on the Desktop PC is set to DHCP, and then then hit “Troubleshoot Problems” on the network connection, or do a DHCP address release/renew. During testing, my PC warned me that there was an IP address conflict when first plugging in the cable from the laptop to the PC. I did a release/renew on the adapter and received a new IP address from the router, and all is well.
Hopefully this post will save you a little time when trying share your wireless internet connection on your laptop out to your PC.