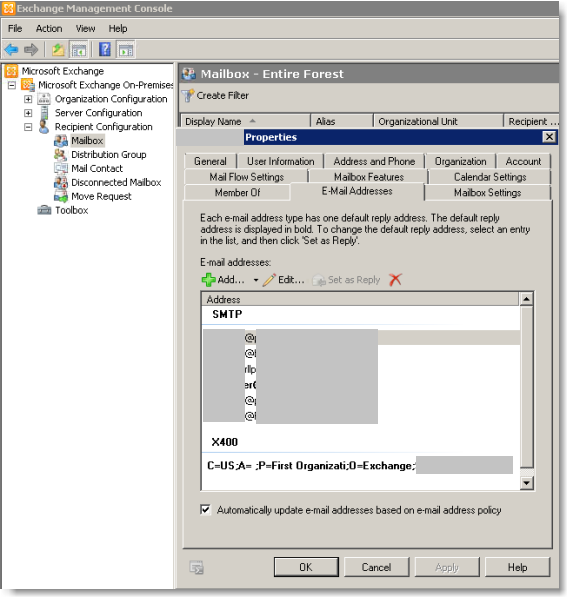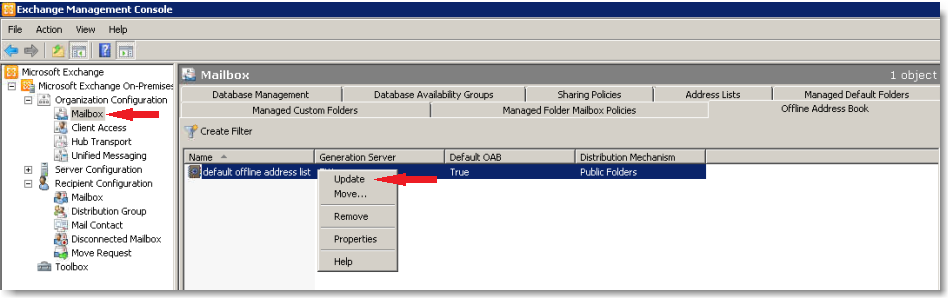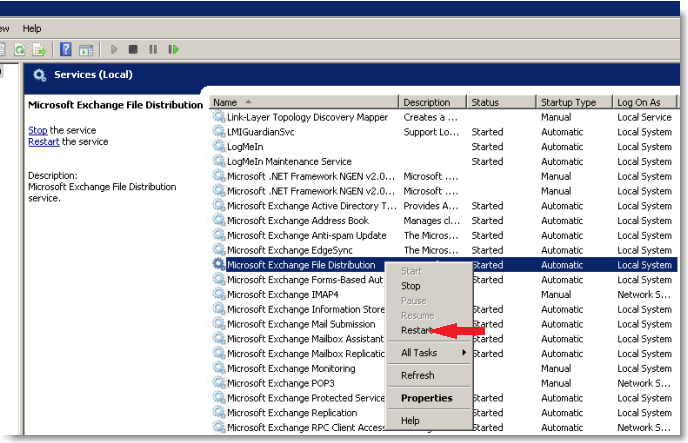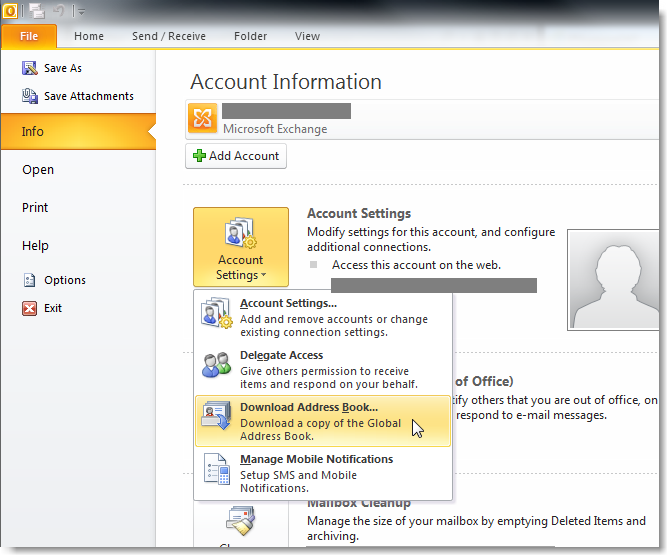In this post we will review the overall purpose of the Mailbox role.
We will also review the management options that relate to the Mailbox role including:
- Database Management
- Messaging Records Management (MRM)
- Address Lists
- The Offline Address Book
- Public Folders
- Hosts mailbox databases (which hold recipient mailboxes)
- Hosts public folder databases
- Handles email address policies
- Generates Offline Address Books (OABs)
- Generates Address Lists
- Enables content indexing
- Allows for messaging records management (MRM)
- Allows for retention policies
- Database Management and Database Availabilty Groups
- Messaging Records Management (MRM)
- Managed Default Folders
- Managed Custom Folders
- Managed Folder Mailbox Policies
- Address Lists
- Offline Address book
- Sharing Policies
- Most of the configuration work is being done on the Organization Configuration side. In Exchange 2007, Database Management was under Server Config – related to storage groups. Very limited settings including MRM schedule and a view of Database Copies (if any exist).
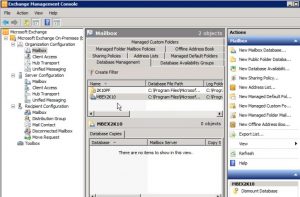
To manage the mailbox server, open the EMC, go to Organization Configuration -> Mailbox. You’ll notice that I have two databases. One is the Mailbox database and the other is the Public Folders database. You can right-click on the Mailbox Database and choose properties, where you will find General, Maintenace, Limits, and Client Settings Tabs.
Database availability groups tab will by default not contain objects as this tab is used for High Availability/Fail-over configuration.
The Managed Default Folders tab – lists out typical folders in a user’s mailbox. You can also create additional default folders. You may want to create two different Deleted Items folders.
Managed Custom Folders – place a folder in User’s Outlook – for example, Archive, you can create it, and place it in this tab.
Managed Folder Mailbox Policies – no policies by default, create a policy and then apply – we will go over this later.
Offline Address Book – default OAB
Address Lists – pre-configured Address Lists as well as the Default Global Address List. You may want to create lists for departments, sites, organizations.
Sharing Policies – Default Sharing Policy
_________________________
Server Configuration
Mailbox Role configuration
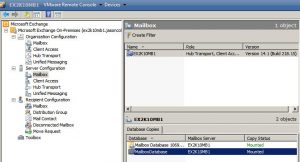
In the top pane, right click on the Mailbox and click on properties. Here you will find a General tab, a Systems Settings tab, and a Customer Feedback Options. For some unknown reason, Scheduled Managed Folder Assistant tab is not available on my installation as it is in others. This may be due to permissions.
By Right-clicking on the database copy, you can get the General Status of the Mailbox Database: the Content Index State, the Status (Mounted), the Copy queue length and Replay Queue Length. Under the Status tab you will find: Seeding, Messages, Latest available log time, Last inspected log time, Last copied log time, and Last replayed log time. Here you can also View Errors Messages.
A good majority of the content provided in my Blog’s Exchange series is derived from J. Peter Bruzzese’ excellent Train Signals Exchange Server 2010 Video Disk Series, as well as my own Exchange 2010 lab. Trainsignal.com is an invaluable source for accurate, easy to understand, IT information and training. http://www.trainsignal.com