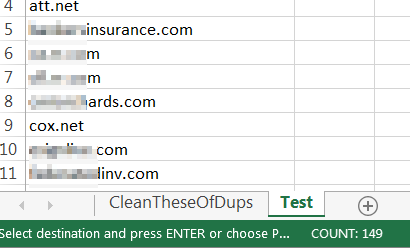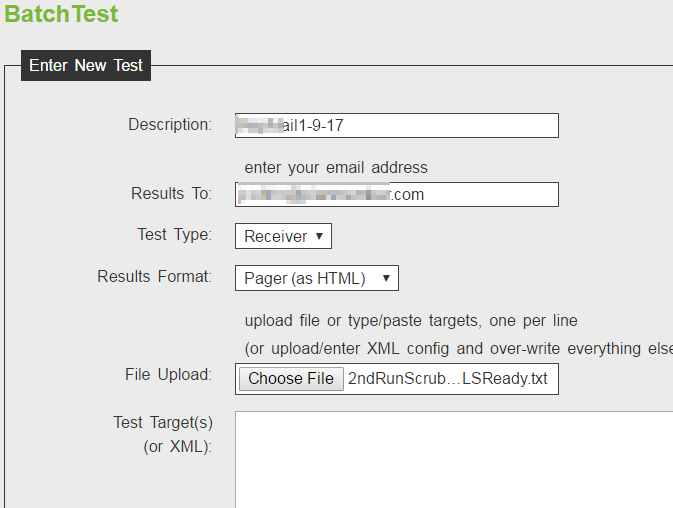If your email servers support, or are required to enforce transport layer security (TLS), then you can use Symantec TLS Business Partners to configure policies to enforce encryption between your mail servers and the broader public, as well as Symantec’s Email Security Services infrastructure. You can also configure policies to enforce TLS encryption between your domains and the domains of third-party business partner organizations. This article will provide a procedure that demonstrates how to generate a report with Symantec PBE Advanced Domains that displays mail which failed a TLS policy. We then go on to process that report and relax the enforcement of Certificate Validation with the following steps:
- Scrub the Symantec Report for just email addresses of the intercepted mail.
- Remove the first part of the email addresses, leaving only a list of the domain names.
- Compare the domains from Step 2 to already-existing TLS Business Partners and leave only those domains that are unique.
- Create a new text .txt file with the unique domains, add ‘test@’ to the beginning of each domain to create an email address that can be tested at checktls.com.
- Batch test the domains for certain TLS conditions.
- Scrub and sort the checktls.com report for only those domains that meet conditions in Step 5.
- Upload the list of unique, tested, and scrubbed domains into the Symantec Cloud TLS Business Partners.
- Use Symantec to again test the domain for Certificate Validation, enable the domain, and enforce the encryption of traffic to that domain.
Often times, TLS encryption requirements will force end-users and recipients of TLS encrypted email to log into a secure mail portal to authenticate and retrieve messages. Depending on your organization’s policies, you may want to ‘relax’ the level of enforcement of TLS requirements so that users can receive mail in ‘plain text’ as a normal message in the user’s mailbox. These different levels of encryption are scored by traits including the availability of TLS encryption, TLS negotiation, the SSL/TLS Certificate trustworthiness, and other factors.
To a large degree, TLS email encryption has not quite become the standard for many mail servers out there. Many large mail providers such as earthlink.net do not support TLS encrypted email. Some mail servers will allow TLS encyrption (TLSAvailable=100), negotiate a TLS transaction (NegotiatedTLS=100), but not have a valid certificate (CertOK >= 33). Often times, the CertOK value will not reach 100 simply because the certificate on the receiving server is a self-signed certificate.
You can check the support of an email address or domain by visiting checktls.com, enter an email address into the address test, and hit the ‘Try It’ button. For example, when we test [email protected], our results are as follows:
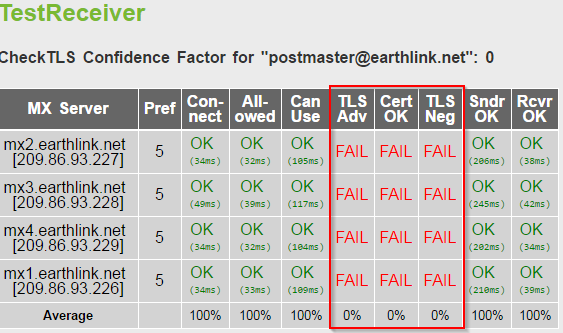
In this case, if Symantec /MessageLabs were to try to send a message to the recipient, the message would not be delivered to the recipient mailbox, but quarantined in a secure mail portal. The recipient would then be required to create a secure portal account, log in, and retrieve the message.
If our results above were to demonstrate the passing of all checks with the exception of the CertOK column, then we may want to relax the enforcement of certificate validation in Symantec. But in order to find all of the domains that meet these conditions, (excluding those domains we already have validated and trust), we need to generate reports, scrub the data, and test for the conditions we accept. Once we find the unique domains, we’ll add them into our list of TLS Business Partners.
While the following procedure does not have long-winded explanations and exact step-by-step instructions, the information and screenshots should be enough to get you through the process, hopefully saving you the hours of research and note-taking that I endured. This article does not go over the initial setup of your domain’s email encryption with Symantec. The prerequisites for this guide are that you already have TLS email encyption setup with Symantec Cloud / MessageLabs.com. Also be sure to have Excel 2013 or newer and NotePad++ installed on your computer. Lastly, you may be required to purchase an account with checktls.com to run batch tests.
Lets get started!
We’ll first run a report in the Symantec Cloud / clients.messagelabs.com to find emails intercepted by the service. Starting in the Dashboard, go to Reports > Report Request > Request a new Report > Request name: PBEAdvancedDomains-Date > continue > email summary report (PDF) >
The data we will include in the report are:
- Email Summary Report (PDF) advanced settings
- Emails intercepted by the service
- Data Protection volume
- Data Protection volume by domain
- Top 20 Data Protection recipients
- Email Detailed Report (CSV) advanced settings
- Data Protection
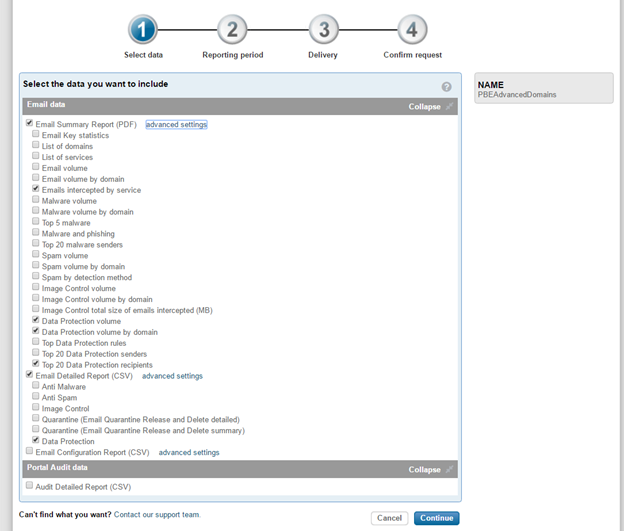
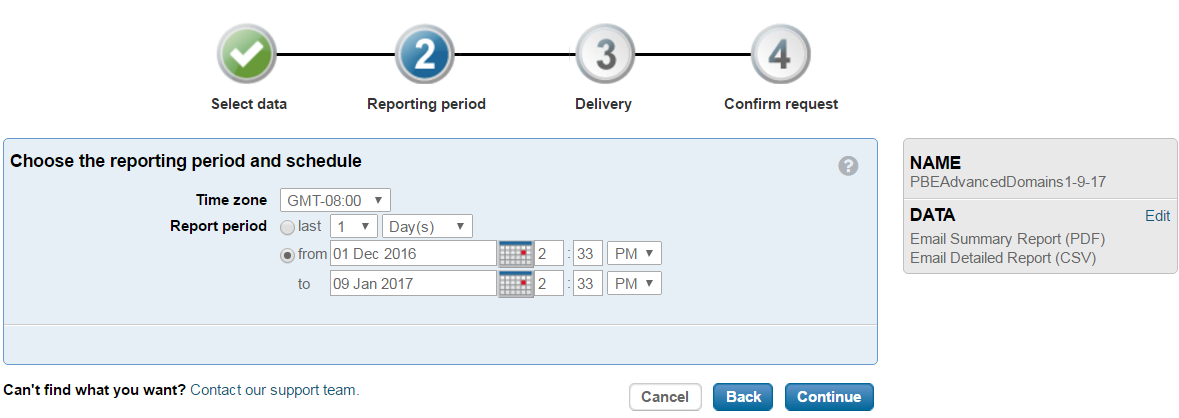
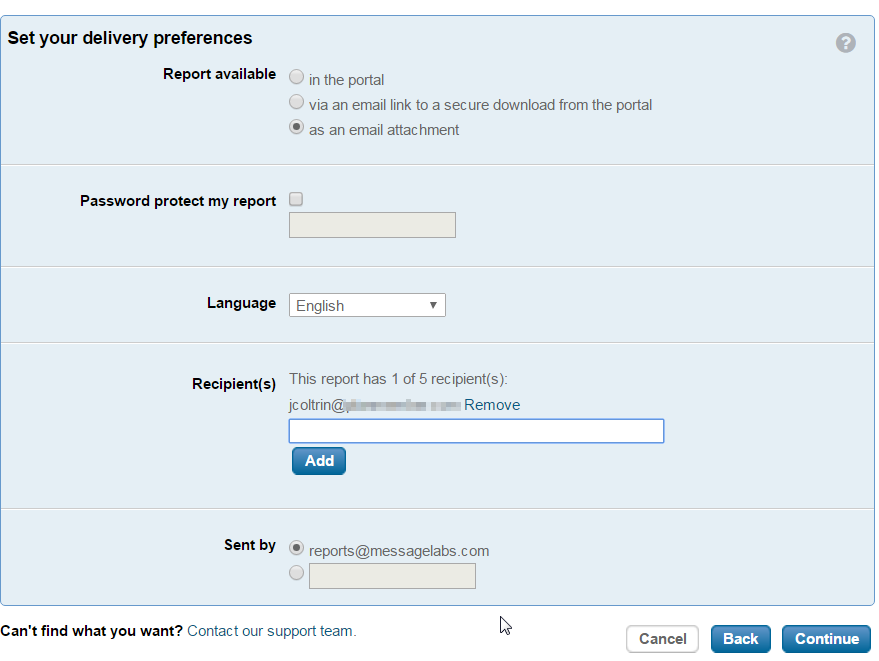
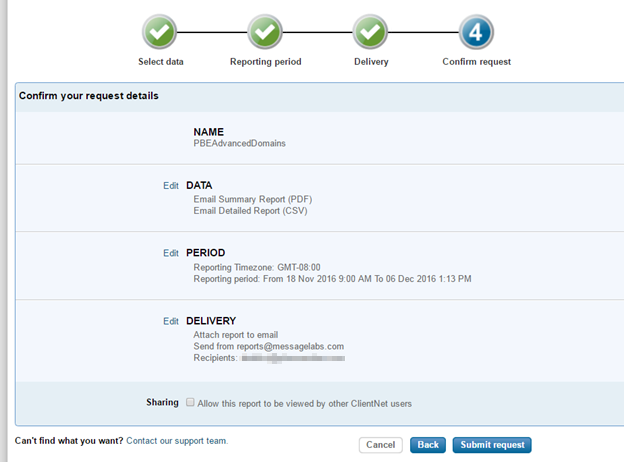
Download the Report.zip
Extract to Desktop\TLSReports\RepDomainsDate
Open the EmailDataProtectionDetail.csv
Copy the column “Email To” to a new spreadsheet named 1stRunRemoveNameAndAtSymbol.xlsx
In 1stRunRemoveNameAndAtSymbol.xlsx, delete the 1st row “Email To”
Go here to learn how to remove the username from the email address http://pakaccountants.com/excel-split-extract-username-domain-email/ but essentially you put the function in row B1 and then copy the function down the column.
=RIGHT(A1,LEN(A1)-FIND(“@”,A1))
Excel wants you to type out the formula (instead of copy/paste) in the first cell B1, then apply formula down the column.
Apply formula to an entire column or row without dragging by Fill feature
In Excel, Select the entire Column B, and then click Home > Fill > Down.
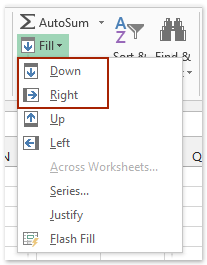
Copy and Paste (Paste – Special->ValuesOnly) the resulting Domains (only) to a new sheet and name
1stRunDomainsOnlyDate.xlsx
Now you should have 3 files:
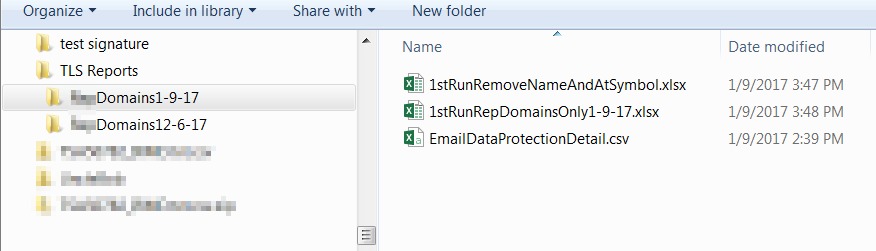
In Symantec Message Labs go to Services > Encryption > existing TLS Business Partners
Download All -> get TLSBusinessPartners.csv > rename to TLSBusinessPartnersDate.csv copy to same folder, so you should have 4 files. In the 1stRunRepDomainsOnlyDate.xlsx you may want to remove all the empty cells with #VALUE! From the bottom of the file.
Create a new folder named Compare, and copy 1stRunRepDomainsOnlyDate.xlsx and TLSBusinessPartnersDate.csv into the folder:
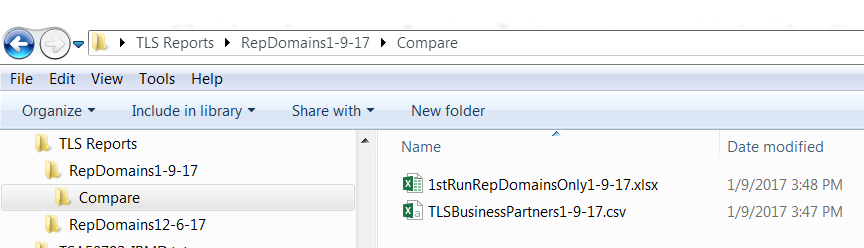
Remove all domains in TLSBusinessPartners file that are current Partners (as well as those existing in previously completed procedure runs.) – To do so,
Open 1stRunRepDomainsOnlyDate.xlsx. Create a new Sheet 2.
Open TLSBusinessPartners.. file and copy the column with only the domain names Column labeled “Business Partner Domain” into Sheet 2
Run compare and remove all domains that exist in TLS.BP.Date from 1stRunRDODate.
Rename Sheet1 “CleanTheseOfDups”, Rename Sheet 2 “Test”
Scrub the domains of duplicates. Copy all the Business Partner Domains AND be sure to include all of the domains listed in TLS Enforcement page into Test sheet (selecting with the mouse, copy from website, and paste into excel works, just remove the hyperlinks).
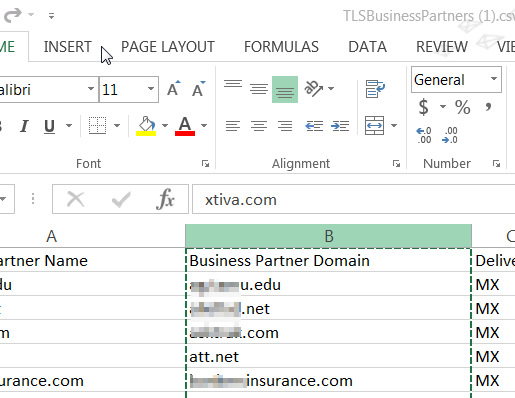
Next, select Sheet 1 then go to the Data tab and click Remove Duplicates:
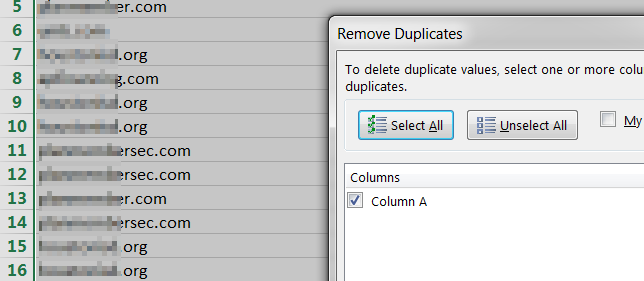
Click OK
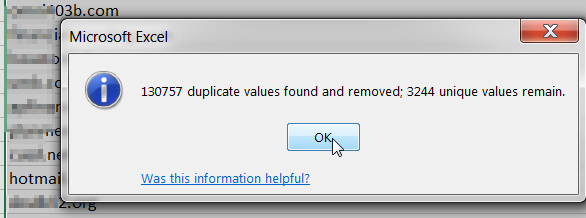
Add a new row to A1 top level and add header named: “CleanThese” for Column A and “Business Partner Domains” for Column B
Copy existing Business Partner unique domains in Test sheet to B1
Should now look something like this:
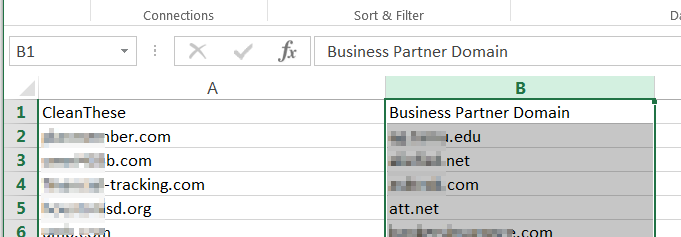
Now Filter for Unique values:
- Click on the
Column Headerto highlight Column A. Select theConditional Formattingbutton on theHometab. - Select the
New Ruleoption from theConditional Formattingbutton drop-down list. Select “Use a formula to determine which cells to format"as a rule in theNew Formatting Rulewindow. - Proceed by entering the following formula in the “
Format values where this formula is true"box:=countif($B:$B, $A1) - Click on the
Formatbutton and specify the format you want to set. It is possible to set a different cell color for duplicate values by clicking theFilltab and selecting a background color. (Orange) - After having specified the format you want click
OK.
Credit: http://spreadsheetpro.net/comparing-two-columns-unique-values/
After comparing the two columns using the guide above, your spreadsheet should look something like the following:
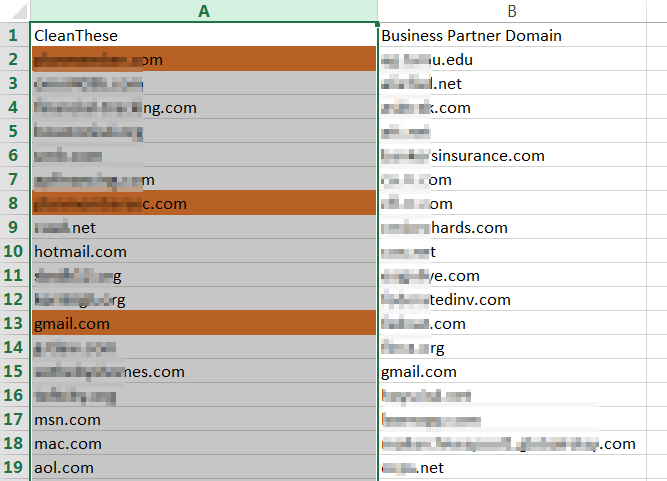
6. Right click on for example A3, and choose Filter> By Selected Cell’s color.
Copy only those cells NOT HIGHLIGHTED WITH COLOR results in column A to new file named 2ndRunScrubbed.txt and place in folder…
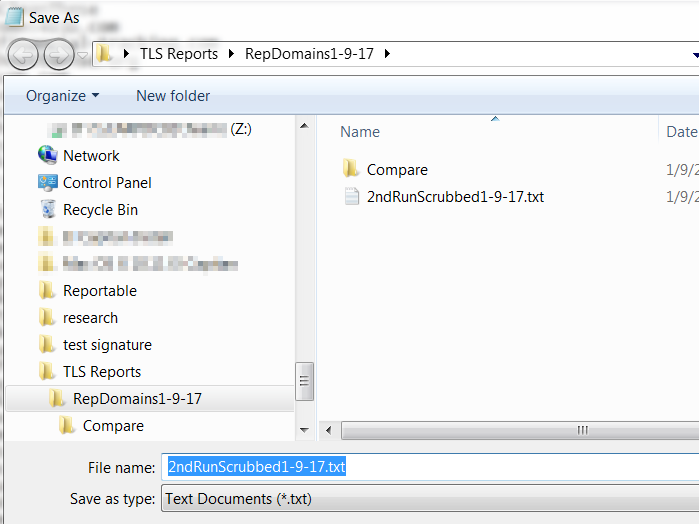
Now we need to add ‘test@’ to beginning of each line. To do so, Open the 2ndRunScrubbed file in Notepad++
One method that doesn’t involve find/replace (but only works if you want to do it on every line, including blank lines in your block), is this:
-
- Move your cursor to the start of the first line
- Hold down Alt + Shift and use the cursor down key to extend the selection to the end of the block, Then type in test@
This allows you to type on every line simultaneously.
You should now have a list of email addresses with all of your unique domains that you want to test at CheckTLS.com
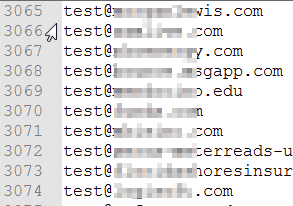
Save the resulting file as 2ndRunScrubbed1-9-17_TestTLSReady.txt
Log into checktls.com and run checks, get weights, and add the new business partners and enforcements.
http://checktls.com/tests.html#Batch
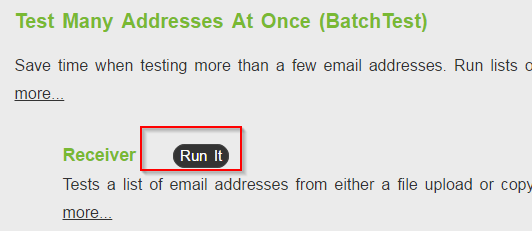
CheckTLS batch test: Once you’ve uploaded the file, hit R(u)n Test Now to initiate the testing. One domain takes 5 minutes, so 4000 domains can take 4 hours or so. An estimate from checktls.com will be given.

Once the report arrives via email, copy the data in email to a new file named TLSCheckReportResults1-9-17.xlsx
Next, find CertOK is a value of 33 or 0, but the TLSAvailable=100 and NegotiatedTLS=100
To do this, do Ctrl+A then Sort & Filter > Custom Sort > Sort by CertOK > Sort on Values > Order Custom List: 33, 0 > OK > OK
(Column H is Cert OK) so Select only those that are anything other than 100, copy the rows to a new spreadsheet named
TLSCheckReportResultsCertOK33-Date.xlsx
Sort the TLSCheckReportResultsCertOK33 file by TLSAvailable=100 and NegotiatedTLS=100
To do this, first remove all columns except EMailAddress, TLSAvailable, CertOK, and NegotiatedTLS=100
Do another custom sort; select columns labeled TLSAvailable, Cert OK, and NegotiatedTLS, and Sort by Column B (TLS) then by Column D (SenderOK/Sec) Largest to Smallest:
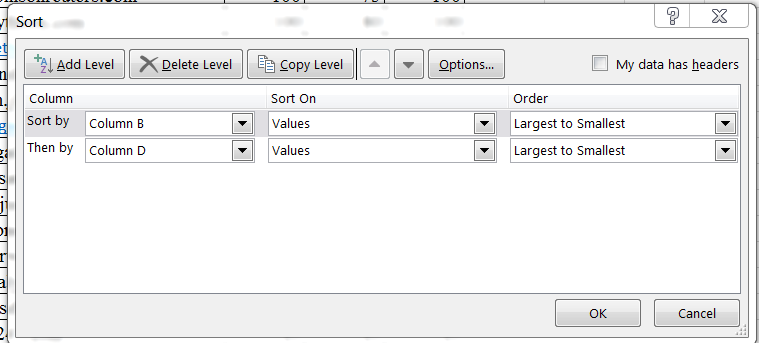
Select only those rows that have at least TLSAvailable = 100 … CertOK(%) … NegotiatedTLS = 100; where CertOK % is less than 100:
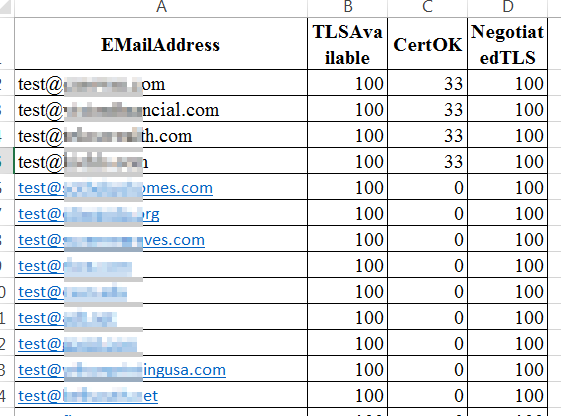
Copy these values to a new .xlsx file and folder named:
TLSCheckSortTLSAvailable100Negotiated100-Date
Copy custom sort results above into a new .xlsx file and rename the filename the same as the folder name.
Remove everything except the domain name (remove ‘test@’) from this file. Follow instructions above – delete columns B, C, D, then formula =RIGHT(A1,LEN(A1)-FIND(“@”,A1)) – then fill down (select column first)
Copy resulting domains to a new .txt file named:
TLSCheckSortTLS-DomainOnly-Final-Date.txt
Now we need to add the tested domains to the Business Partner for the week. Eg. RepDomains-Date in Symantec.
Log into Symantec Cloud,
Services > Encryption > TLS Business Partners > Add new BP > RepDomains-Date > Upload New Business Partner Domains > Uncheck “Enabled” > choose file > select TLSCheckSortTLS-DomainOnly-Final-Date.txt > Save
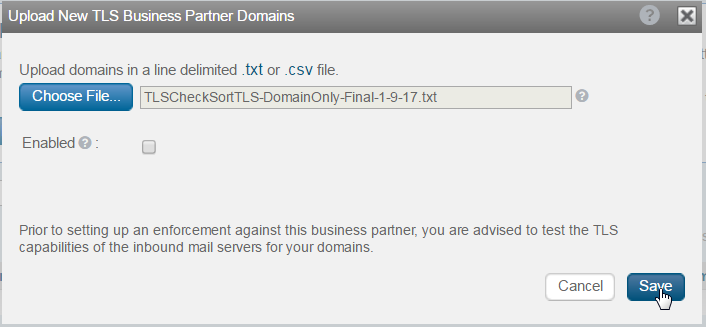
Now that all of the new unique domains have been imported, we need to test them within Symantec and change Certificate Validation from Strong to Relaxed if required.
Click on the domain name, hit the TLS Test button, and if the TLS connectivity fails, hit Close, change the Certificate Validation to “Relaxed” and then Save.
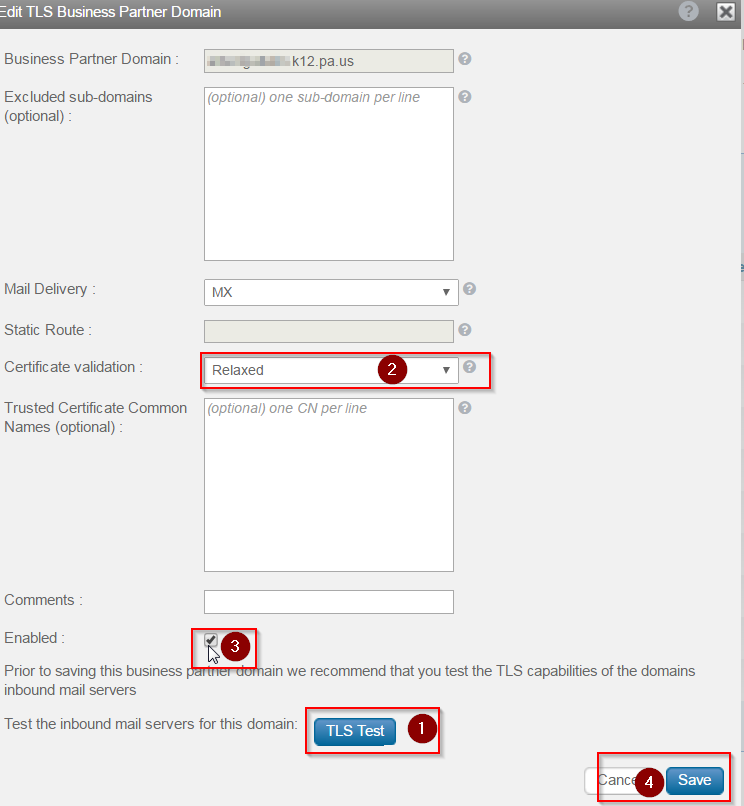
Go through each of the newly uploaded domains, and when finished, make sure to ENABLE TLS Encryption enforcement in the TLS Enforcements tab.
Take those in the list that test correctly and are enforced and add to Data Protection Exceptions. Services > Data Protection > PBE Advanced TLS the Portal Trigger Template > (scroll down) Recipient Exclude Domain List > Edit List > Add List Items > Add
It’s a good idea to repeat this procedure every so often so that you catch mail that is being delivered to the secure portal unnecessarily. Hopefully, this procedure will help someone save some time if they have the same task, or at the least help someone sort and scrub email addresses and domains.