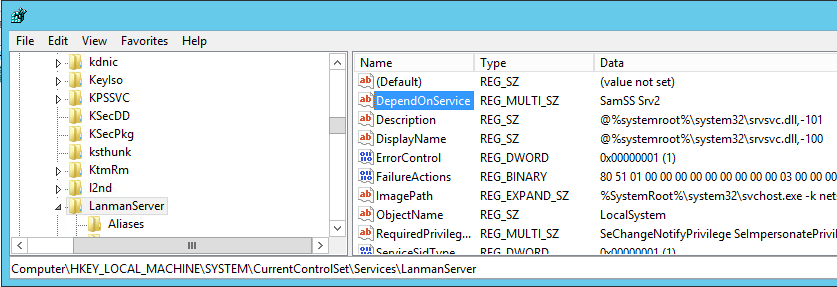Symantec does not yet support BackupExec Server running on Windows Server 2012. There are a lot of frustrated customers because of this issue. A lot of admins are downgrading to Server 2008 R2 for just this reason. Backup Exec 2014 is slated for late Q2 early Q3 of 2014. Currently BE2012 SP2 running on Server 2008 R2 does have a 2012 client/agent and supports backing up 2012 clients only, but a Backup Exec 2014 beta (aka Backup Exec 2012 R2) signup has started today.
Symantec WS2012 support:
http://www.symantec.com/business/support/index?page=content&id=TECH196108
Symantec WS2012 support news:
http://www.symantec.com/connect/blogs/backup-exec-2012-r2-update-news-about-windows-server-2012-r2-support-and-target-ga
Blog post released yesterday says BE2014 Beta signups have started:
https://www-secure.symantec.com/connect/blogs/backup-exec-beta-program-important-update
Here is the Beta signup info:
Symantec Backup Exec™ 2014 Beta
Updated – February 20, 2014
We are happy to announce the next beta program for Backup Exec is open for registrations. We are seeking existing Backup Exec customers and Backup Exec prospects who are interested in testing, validating and actively providing feedback on Backup Exec within their labs and/or production environments.
This new version of Backup Exec delivers one of the most powerful and reliable backup and recovery solutions available today. You can be among the first to see all of Backup Exec’s new features, and your valuable feedback can help shape the future of Backup Exec.
What’s new in this new release?
Job Monitor is back!
Monitor the status of all of your jobs from one convenient panel
Back up multiple servers in a single job
Customize selections for multiple servers all at once
Configure the order of backup sources
GRT support for Exchange 2013 CU3 & SharePoint 2013
Support for Enterprise Vault 10.0.3 and 10.0.4
Support for Domino 9
New platform support
Windows Server 2012 (agent and Backup Exec server)
Windows Server 2012 R2 (agent and Backup Exec server)
VMware vSphere 5.5
Hyper-V 2012 R2
Red Hat Enterprise Linux 5.9
Red Hat Enterprise Linux 6.3
Red Hat Enterprise Linux 6.4
SUSE Linux Enterprise Server 11 SP2
Simplified upgrade experience
Scheduler enhancements
And much more!
If you would like to participate in this Beta program, please click on “Join this Beta Program” below.
We look forward to your participation in the Backup Exec Beta.
Kind regards,
Backup Exec @ Symantec
Forward-looking Statements: Any forward-looking indication of plans for products is preliminary and all future release dates are tentative and are subject to change. Any future release of the product or planned modifications to product capability, functionality, or feature are subject to ongoing evaluation by Symantec, and may or may not be implemented and should not be considered firm commitments by Symantec and should not be relied upon in making purchasing decisions.
Requirements
Willing to submit incident reports as problems are discovered in your testing.
Willing to complete a daily journal of your beta activities (some days it may simply be one sentence).
Ability to install the Beta release into a test (non-production) and/or production environment.