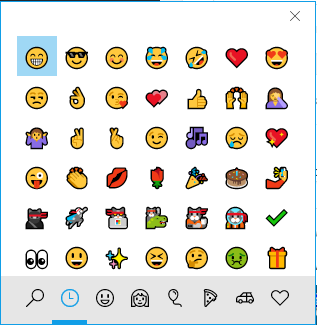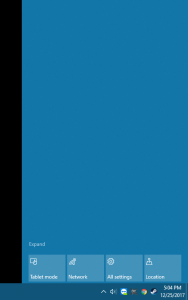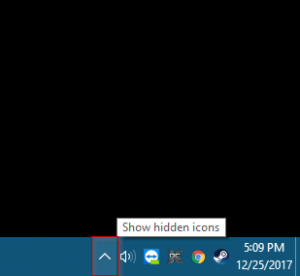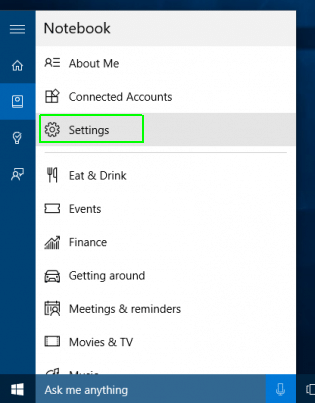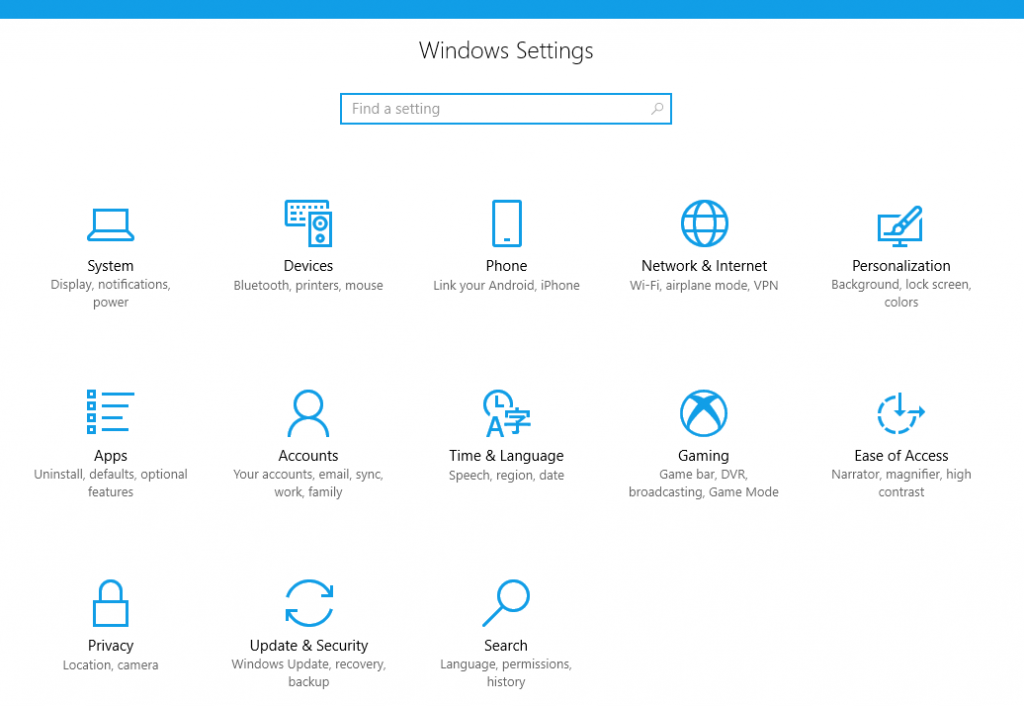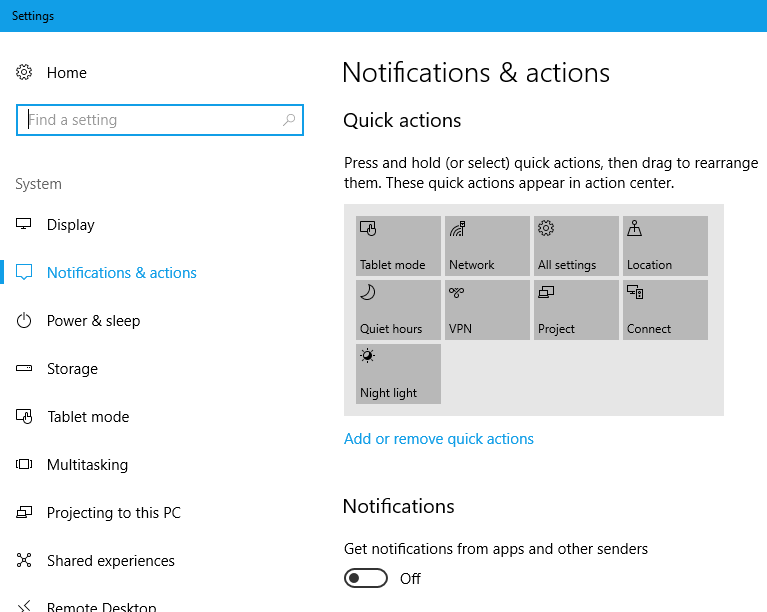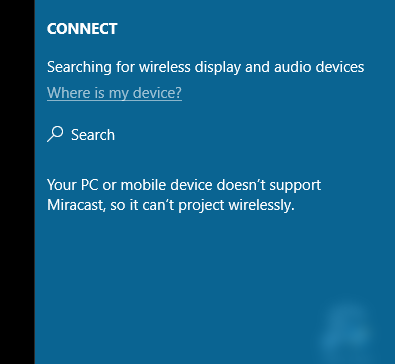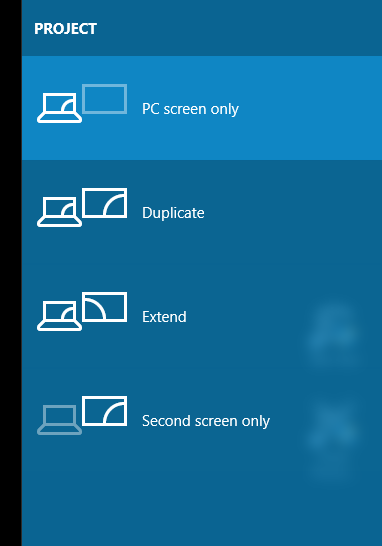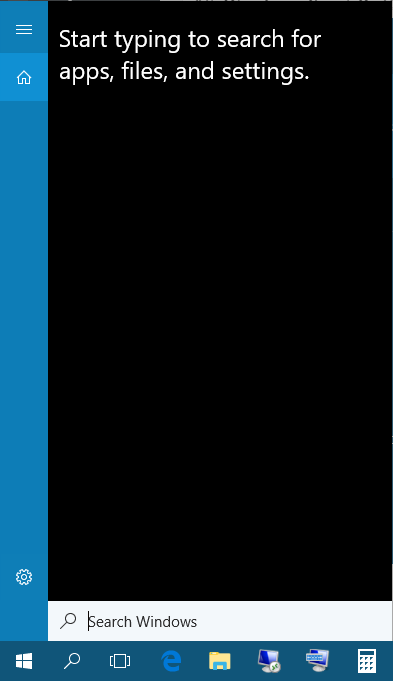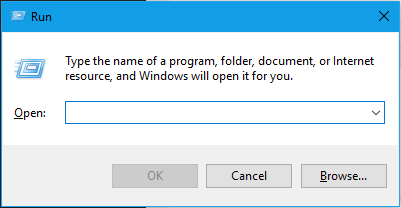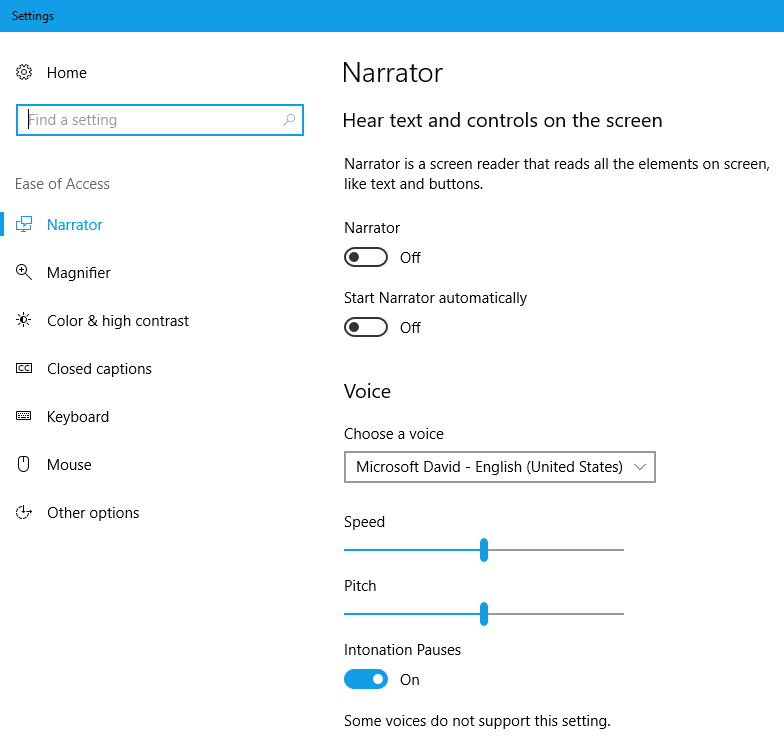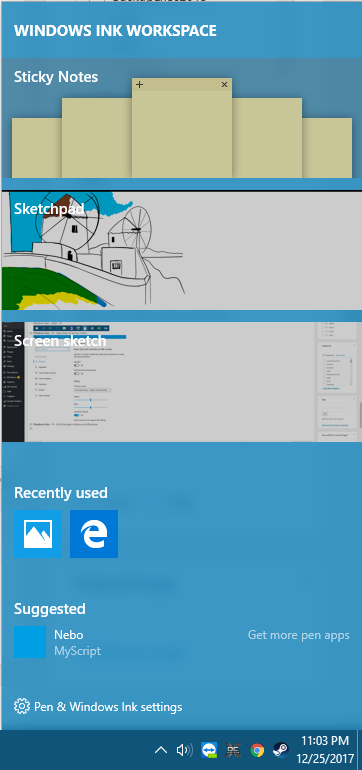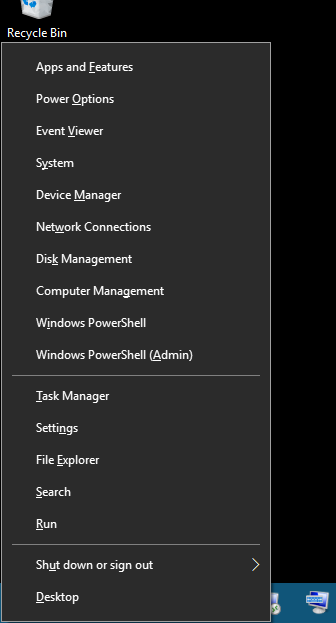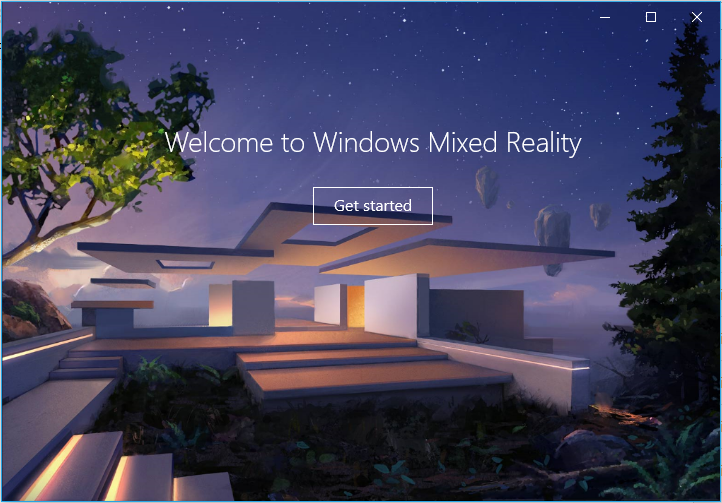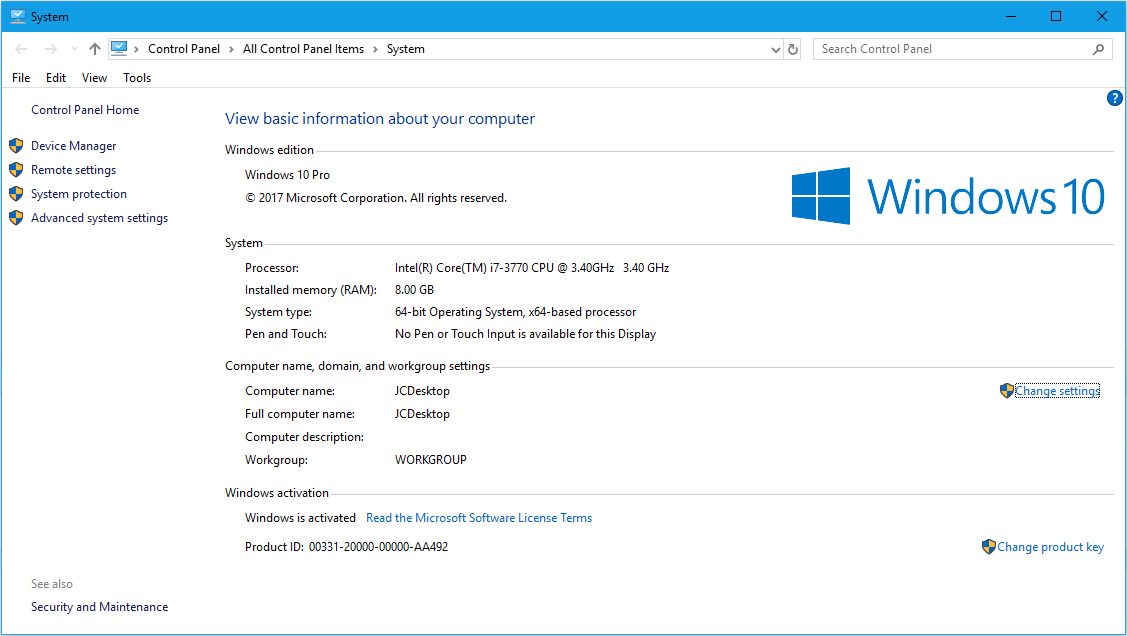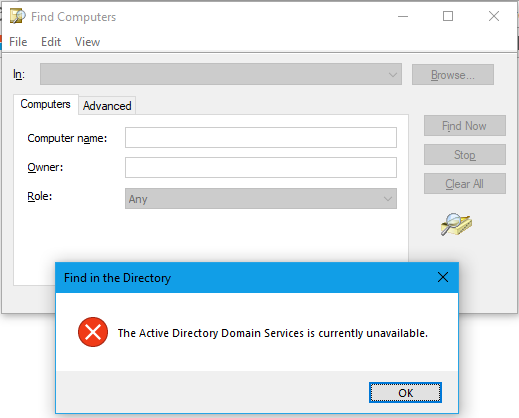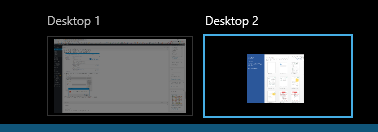Solved – Windows 7 – WiFi login: There are currently no logon servers available to process your logon request.
I had an associate drop a Dell Latitude 7370 laptop on my desk saying he cannot print. I found that the user is able to logon to local workstation desktop using cached credentials but cannot logon to the domain. He is only logging into the laptop with his cached credentials, is not authenticating with the domain, and therefore cannot print. Logging off of the user’s account, and then trying to login as myself I get the error:
“There are currently no logon servers available to process your logon request. “
I log in with his cached credentials again and right-click on the wifi adapter and choose Troubleshoot but can’t find any problems. I occasionally and intermittently get the “Windows needs your current credentials” Pop-up notification in the lower right near the clock/systray but clicking on that icon does not do anything. I even set the Wireless network adapter properties for TCP/IP 4 to use the DNS IP Address of the domain controller explicitly instead of getting the setting from DHCP, but still, the laptop is unable to login to the network with the new domain password I set for the user’s account.
There is definitely something wrong with the wireless adapter. I notice that when disconnecting/reconnecting to the wireless SSID, that the Intel WiFi drivers pop up stating that I’m connected and that there is a signal strength. Knowing that Intel drivers sometimes try to do too much and interfere with wireless connections I do the following and fix the issue.
- Uninstalled Intel wifi driver package from Windows Control Panel > Programs and Features. (I uninstalled both the WiDi package as well as the Intel Wifi Drivers package). This removed the device from the Device Manager
- In device manager, right-click on the Network Adapters and choose “Scan for Hardware Changes.” This, in turn, finds the WiFi network adapter but it does not have drivers yet.
- Go to https://support.dell.com and type in the Service Tag, find the drivers section and download the following driver: Intel-8260-7265-3165-7260-WiFi-Driver_YM1PH_WIN_20.10.1.1190_A24.exe
- Run the .exe and when it asks if I want to install the driver or extract, I chose Extract only. I make a new folder under the root of my C: drive and finish the extraction.
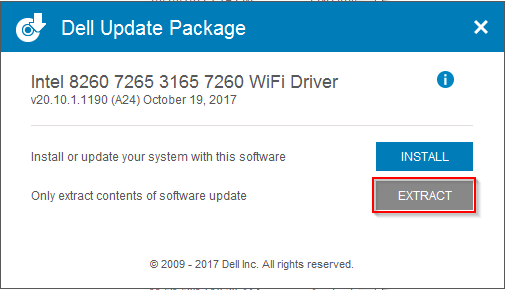
- Back in the Device Manager, Right-click on the WiFi adapter and choose to “Browse my computer for driver software”.
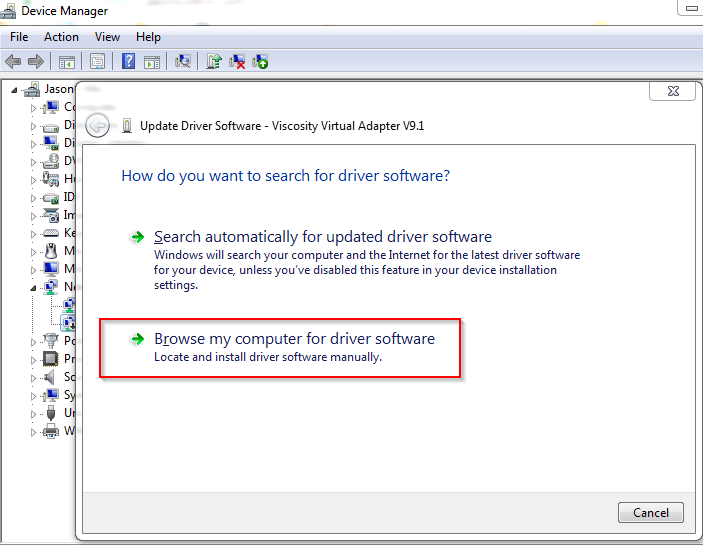
- Point to the location of the extracted drivers, finish the installation and log off. The laptop can now find the logon server/domain controller and the user is back in business.
For some reason the full suite driver for this model of laptop interferes with DNS and the laptop cannot find the logon server and login to the domain. By extracting the drivers only and telling the device manager to use only the .inf files for the device, we can circumvent the driver suite and get our adapter talking to the domain controller for authentication.