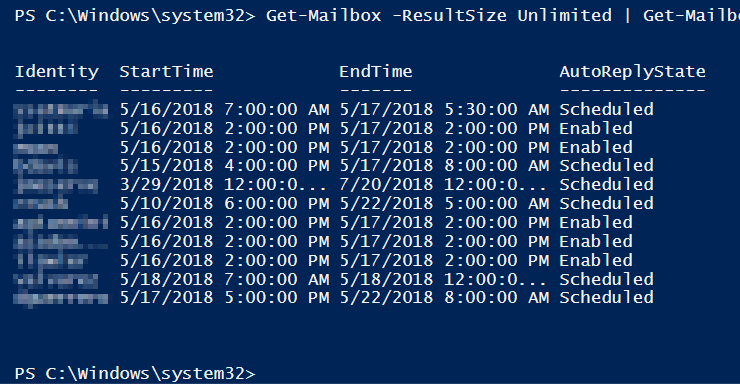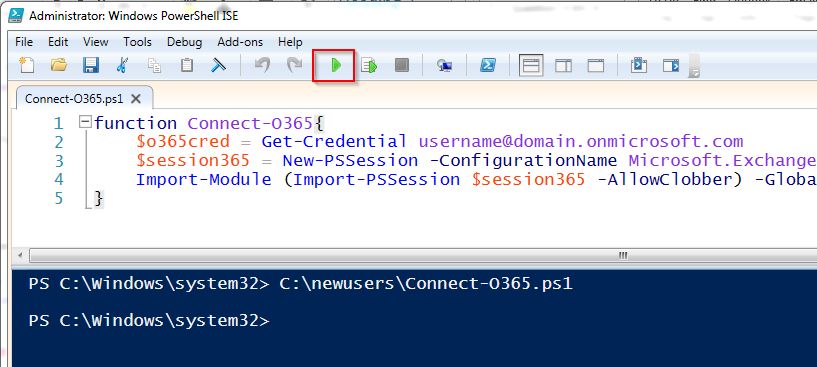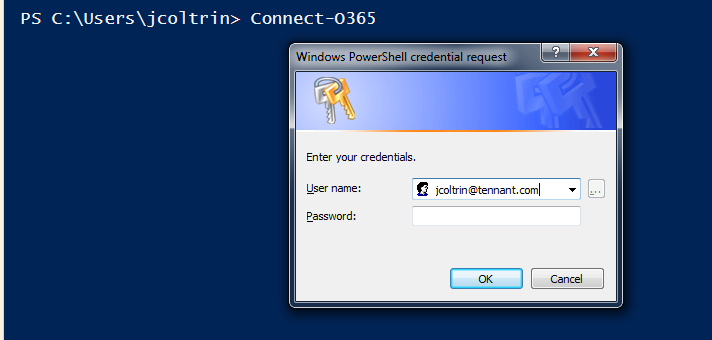How to repair and fix Skype for Business 2016 by clearing the cache, and get back the emoticons which have been replaced by words in parenthesis.
For example, an associate sent me the following screenshot:
![]()
We can see that the emoticons ![]() have been replaced by (rock)(dance).
have been replaced by (rock)(dance).
To fix this problem without re-installing Microsoft Office or Skype, clear the Skype Cache by doing the following (which I found in an MS Support forum here.)
1. In the Skype main windows, click the gear in the top right-hand corner.
2. Choose File – Sign Out to log out of Skype for Business.
3. On the Sign In window, choose the link to Delete my sign-in info.
4. In the pop-up window to forget sign in info, click Yes.
5. Click the gear, choose File> Exit to exit and close Skype. Close all other Office Applications.
6. Go to the location:
C:\Users\<username>\AppData\Local\Microsoft\Office\16.0\Lync – you can get here quickly by going to Start > Run > %appdata$% > Enter.
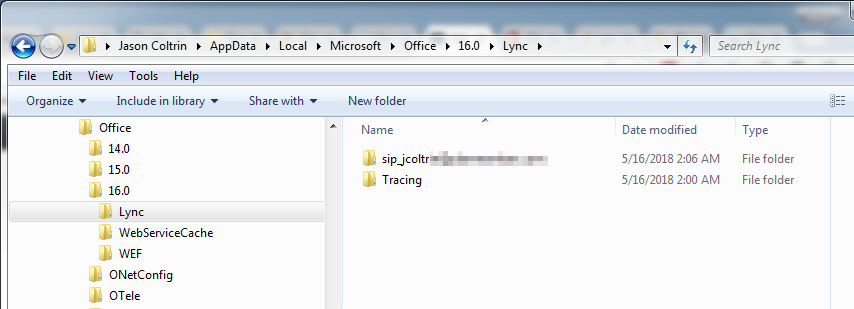
7. Locate the sip_YourProfileName folder and delete it if it exists. In some cases, it will not. Open the Tracing folder and delete all files inside of it. Do not delete the Tracing folder itself. If you receive a message that the action can’t be completed because a file is Open or that you need Administrator permission to delete a file, click the Skip button. Close Windows File Explorer
8. Open a command prompt (in Windows, click the Start button, type cmd and select the command prompt from the menu. Type ipconfig /flushdns and press the enter key on your keyboard to clear the DNS cache.
9. Sign back into Skype/Lync.
10. Once Skype is open, make sure you go back into Gear > Tools > Options > IM > and place a checkmark to show emoticons again.
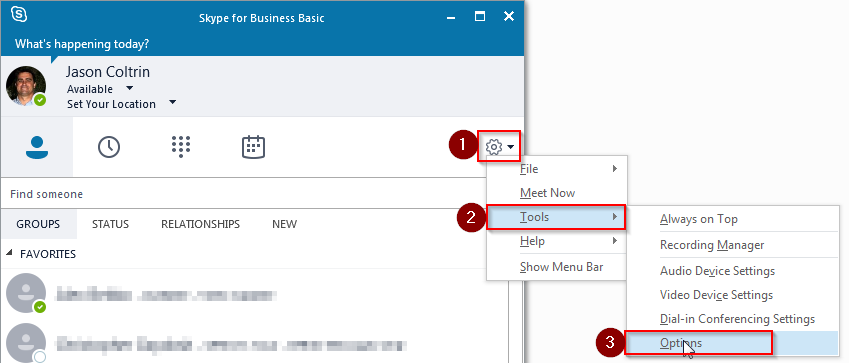
![]()
11. Test to see if the emoticons have returned!
If all else fails, you might want to completely uninstall Office and/or Skype for Business, delete the Appdata\Local\Microsoft\Office\16.0\Lync folder completely, and then re-install again. But hopefully, this procedure will save you some time.
Lastly, a user comment below has had success with several people (thanks Chris!)
Set DisableRicherEditCanSetReadOnly to 1 in regedit
path: Computer\HKEY_CURRENT_USER\Software\Microsoft\Office\16.0\Lync\
Always, back up the registry key before you change anything in the registry.