On Office365 SharePoint, when trying to open a file in the Windows File Explorer, you might get something similar to the following error:
An error occurred while reconnecting Z: to (sharepoint location) - Web Client Network: Access Denied. Before opening files in this location you must first add the web site to your trusted sites list, browse to the web site, and select the option to login automatically. The connection has not been restored.
….or clicking the Open With Explorer button does nothing, or the button is greyed out.
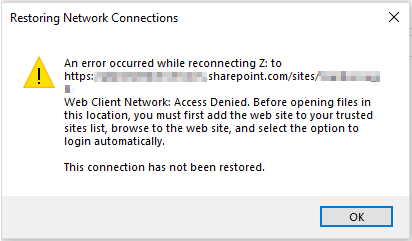
If the button is greyed out using Windows 10 Edge, you might find things work better using the Internet Explorer web browser. Edge does not support Active X controls. So instead, Click on the the Start button, type in Internet Explorer, find and open Internet Explorer (11), and try again.
**Note: Consider using OneDrive Sync for managing SharePoint files in the File Explorer. We have a different article explaining how to set that up here: https://jasoncoltrin.com/2021/05/13/how-to-sync-a-sharepoint-library-to-windows-file-explorer-with-onedrive-files-on-demand/
To get to the Open in Explorer button.
- Log into https://portal.office.com
- Click on your apps menu and choose SharePoint
- Browse to a document library > Documents
- In the bottom left corner of the browser click the “Return to classic SharePoint”
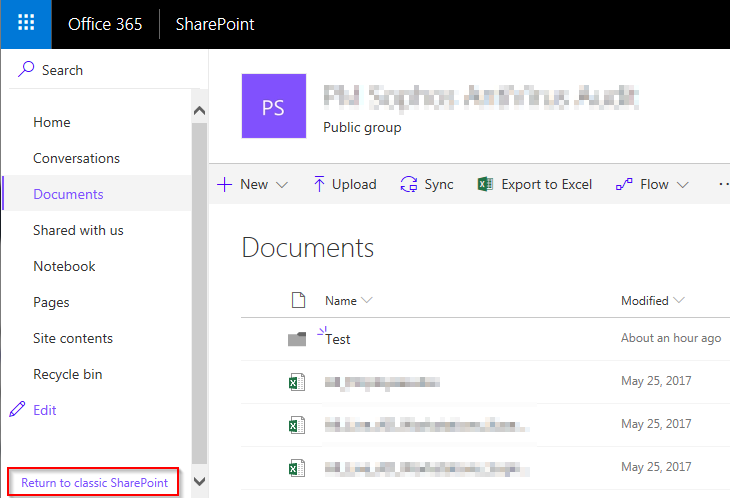
- Place a check mark next to a folder, click on the “Library” tab at the top of the screen, and then click “Open in Explorer”
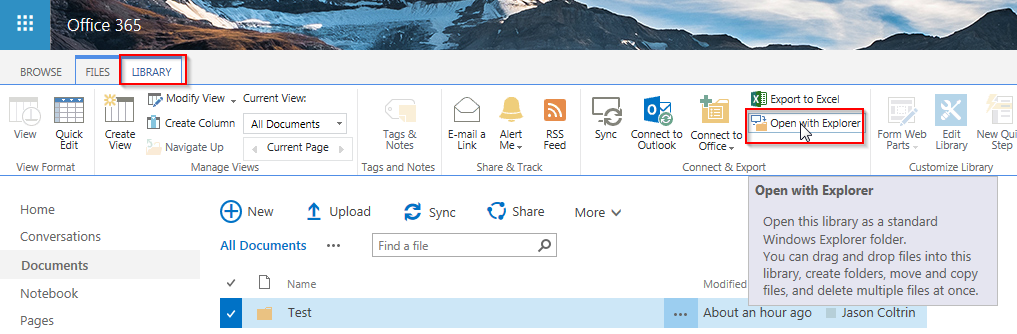
To resolve, make sure you have the following:
- Windows 10 is up to date (v1803) as of this article
- The Webclient service is Started and set to Automatic (Start > services.msc )

Make sure the following sites are added to your Trusted Sites in Internet Explorer settings:
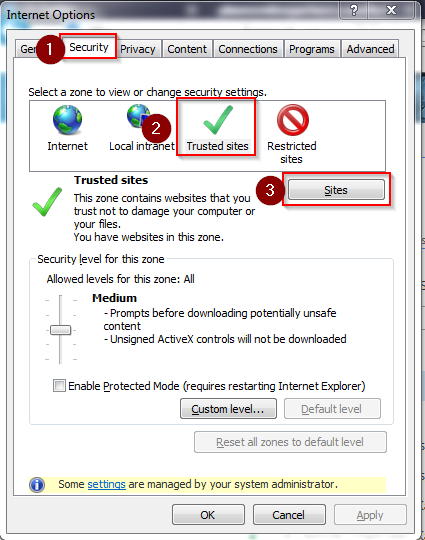
- https://yourdomain-files.sharepoint.com
- https://*.sharepoint.com
- https://login.microsoft.com
- https://portal.office.com
- https://yourdomain-myfiles.sharepoint.com
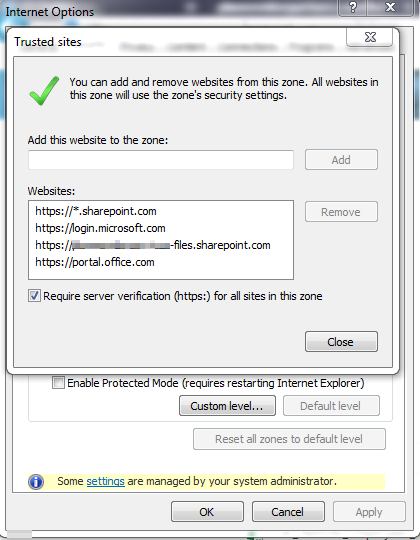
Next, restart your IE web browser, open IE, log into Office 365, and try again.
It may be beneficial to reset IE to its default settings:
IE > Gear Menu > Internet Options > Advanced Tab > Reset (delete personal settings) – use caution, try the following first, then if still having issues, try resetting your browser.

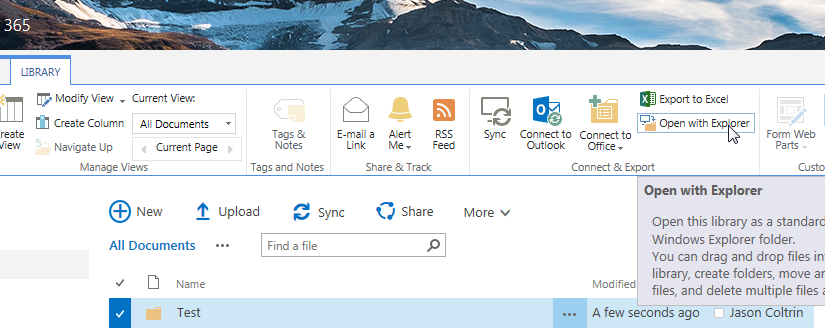
DOES NOT WORK WITH NEW EDGE. HAVE TO USE OLD INTERNET EXPLORER
Only work with Internet Explorer