At some point, a user’s mailbox will reach the default quota for Enterprise E1 default of 50 GB, and they will have to either move mail into an archive or delete mail to continue to receive email. The user may receive the warning:
Your mailbox is near the maximum storage limit. Archive or delete items to create additional free space.
Our options at this point is to do one of three things: Upgrade the user’s license from E1 to E3 to double the mailbox size, permanently delete mail out of the mailbox, or archive the mail. Microsoft provides 50 additional GB of archive space for an E1 license (this number is subject to change.)
In many instances, the user may not want to delete any mail and would prefer to archive the mail. In my opinion, the ideal way to handle archiving is to create an online archive, rather than create .pst files on the local machine which could end up getting lost or deleted. Also managing local .pst archive files can be a pain. And lastly, if the archive is only available as a .pst file in the user’s PC, the archived mail will not be available from webmail or a different device.
If we want to create an online archive for the user on Office 365, there are a few simple steps to take in the Office 365 Admin console.
- Log into the Office365 Admin console, then click on Admin centers > Security and Compliance:
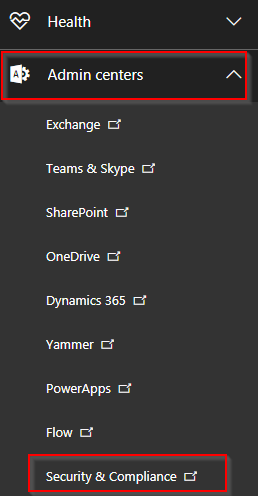
- Next, on the navigation bar, expand Data Governance, and click Archive
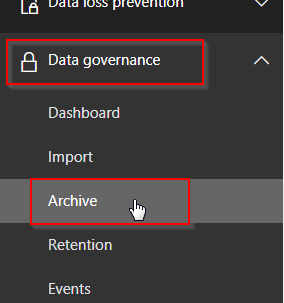
- Now on the right-hand pane, we will see all of our mailboxes and find out if the Archive Mailbox for Office 365 is enabled or disabled.
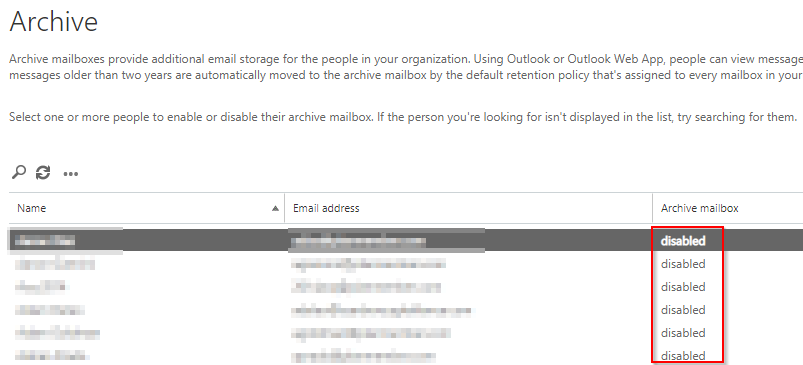
- To enable the archive on a disabled user’s mailbox, first select the user. If we have a lot of users, do a search for the user’s name and then highlight the correct mailbox we want to change.
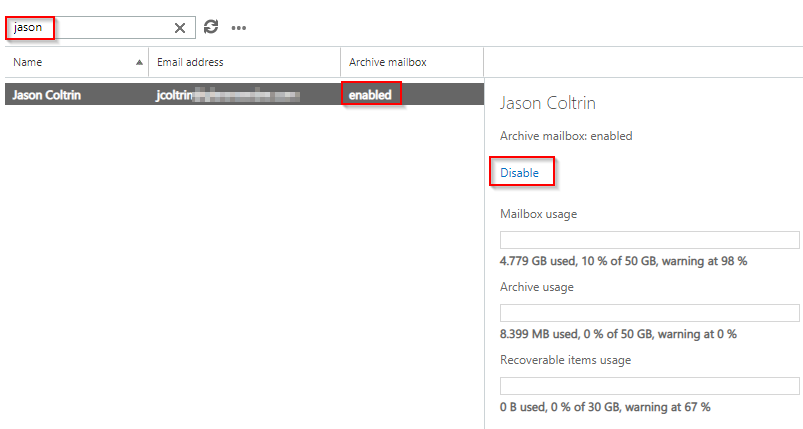
- We can see in the screenshot above, my account already has Archive mailbox: enabled. If the account’s archive had been disabled, we would simply click the Enable link. When we click enable, we will get the following Warning:
If you enable this person's archive mailbox, items in their mailbox that are older than two years will be moved to the new archive. Are you sure you want to enable this archive mailbox? Yes No
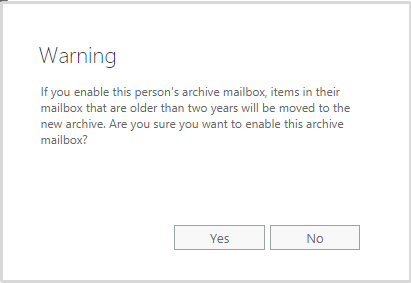
9. Click Yes.
10. What happens next is, as the warning states, mail that is over 2 years old will begin to be archived. We will also get some new features in both Outlook online, as well as in Outlook 2016/Outlook 2013. We can wait for the auto-archiving to take place, but we can also take some immediate action to archive old mail online.
11. Pretty much immediately in Outlook online, we will get new Archive buttons, and an archive folder here:
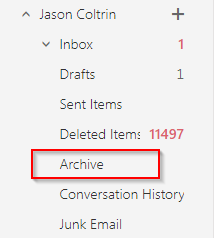
We won’t see the archive buttons until we click on an individual message. If we do click on a message and select it, we will see the Archive button available.
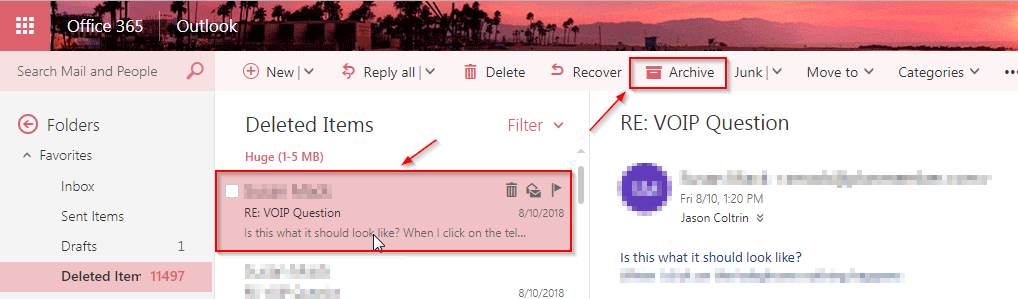
12. We can also select multiple emails and then right-click on the highlighted messages. A wizard will appear on the screen. Click the Archive button to move these emails to the archive folder.
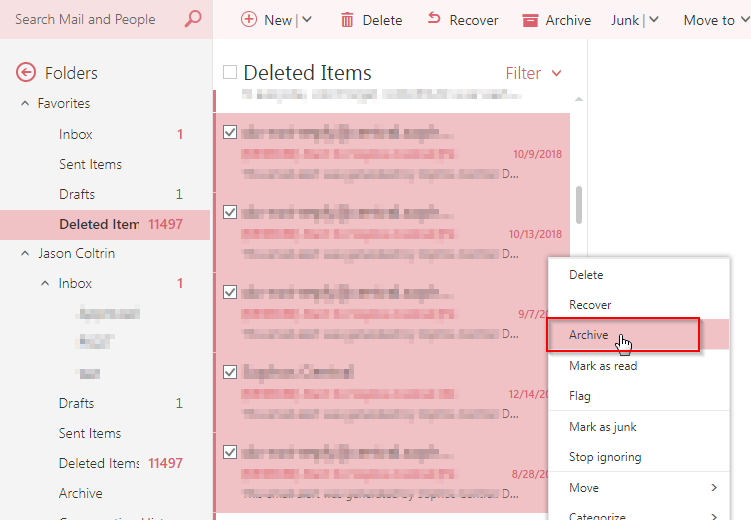
13. If reducing the size of the mailbox immediately is our goal, we can start by archiving our largest emails first. At the top of the mail folder, whether it be the inbox, Sent Items, or Deleted Items folder, we’d click the Filter button > Sort by > Size.
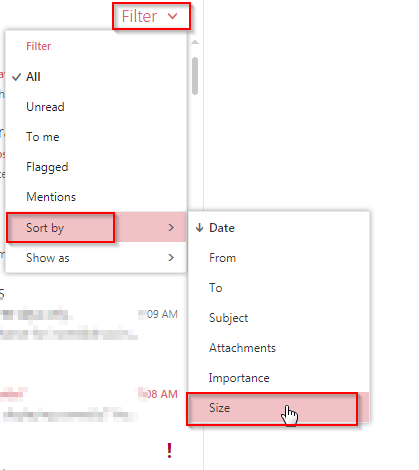
14. Select the “Enormous” items first by clicking on the top email, hold down the Shift button, then select the bottom email and it will highlight all of the messages in between. Next, right-click and choose Archive.
15. In the desktop version of Outlook 2013/2016, only after a few hours will we have our new Archive folder available. This may take up to 24 hours depending on the speed of replication of settings from Office 365 down to the client. Once the folder is available, however, I find the process of moving mail out of the inbox, sent items or cut/paste of subfolders into the archive much easier.
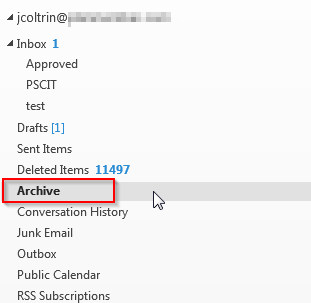
I don’t have mail over 2 years old in my mailbox, so I’m not sure if it will automatically create subfolders dependent on where they originally lived so let me know in the comments if you notice automatic folder creation.
In order for someone to find an old message, they will only need to search their mailbox in Outlook online or Search Archive in Outlook 2013/2016.
