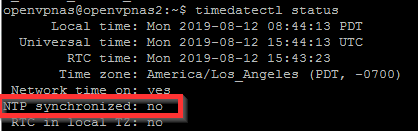In the event our Ubuntu server has an incorrect time, a clock that is offset may prevent users from logging in, or for example, synchronizing databases. If OpenVPN is in use with 2FA and google authenticator, their login is dependent on the time of the server being correct . We want to ensure our end users can log into the server or OpenVPN successfully. Let’s start by viewing the clock on our server, and then synchronize the clock with an internet-based time service.
First issue the command:
date
If we compare this time with an accurate clock, such as a cell phone, we may see this time is no accurate. The date display in the above screenshot shows the Day, Date, Hours, Minutes, Seconds, TimeZone and Year.
Let’s check to see if our clock is set to be synchronized. Do this by issuing the command:
timedatectl status
Here we see that our “NTP synchronized: no” status indicates our Network Time Protocol synchronization is turned off.
In order to get our clock synchronized and change it to NTP synchronized: yes, we need to do the following.
- Stop the ntp service
- Sync the time using ntpd with the -g and -q switches (allows the time to be set without restriction)
- Start the ntp service
We can do this by issuing the commands:
Sudo service ntp stop
Sudo ntpd -gq
This will produce something like the following output:
In this output we can see that our time was offset and adjusted by -49.77 seconds.
Next let’s start the ntp service again with the command:
Sudo service ntp start
Lastly we can confirm that our time is set correctly and that NTP synchronized: is now set to yes with the command:
timedatectl
That should do it! Try issuing the command date again and compare it to an accurate clock. Check to see that your OpenVPN users can log in. If they continue to have issues, check out the article on Troubleshooting OpenVPN