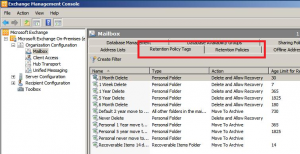Using the ECP to Manage ActiveSync
In this post, we will be visiting the Exchange Control Panel (ECP) to see all the new administrative control we have been given with SP1, without having to work on a system with the EMC Management Tools installed. You may recall our first visit to the Exchange Mangement Console in Part 8 of this series.
To get to the Exchange Control Panel, log into your OWA site as an administrator. From here, you will see the options button in the upper right-hand corner of OWA, this contains the link to the ECP.
From within the Administrative Control Panel we can perform the following (new w/SP1) administrative tasks:
- Manage default access for mobile devices
- Configure email alerts when a mobile device is quarantined
- Create personalized recognition or quarantined messages
- List quarantined mobile devices
- Create and manage device access rules
- Allow/Block specific devices
- Initiate password recovery or remote wipe of a user’s mobile device
To manage the default access for mobiles, go OWA as administrator, then go to options -> View all options -> Manage My Organization -> Phone and Voice:
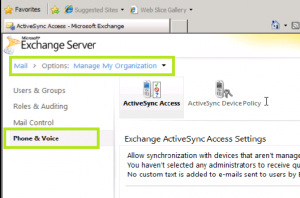
Here, when a device that isn’t managed by a rule or personal exemption connects to Exchange we can allow access, block, or quarantine (on a case by case basis) mobile devices. If we choose, we can send out notification warnings that will go out to administrators.
Under ActiveSync Device Policies, we have a duplicate of what is in the EMC, in that we have a default policy, and the ability to look at, and change, policy settings (Device Security, Sync Settings, Device Settings).
We can create additional activesync policies here as well. Polices created here will be replicated in the EMC. There are some options/tabs that exist only in the EMC however; Device Applications Tab and the “Other” tab: discrete management of Applications on Mobile Devices.
So this is a short post but I think is worthwhile looking at the new enhancements for the Exchange Control Panel in SP1.
A good majority of the content provided in my Blog’s Exchange series is derived from J. Peter Bruzzese’ excellent Train Signals Exchange Server 2010 Video Disk Series, as well as my own Exchange 2010 lab. Trainsignal.com is an invaluable source for accurate, easy to understand, IT information and training. http://www.trainsignal.com