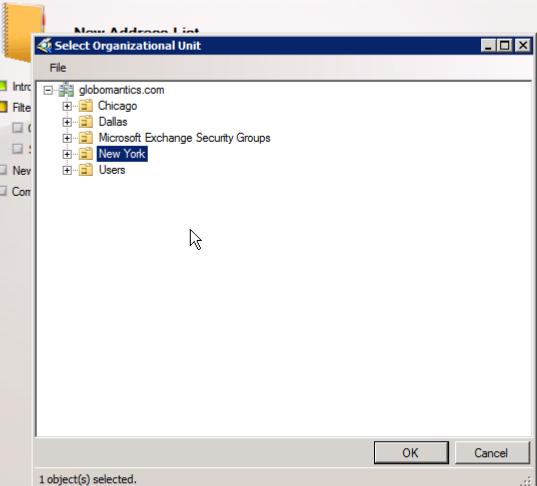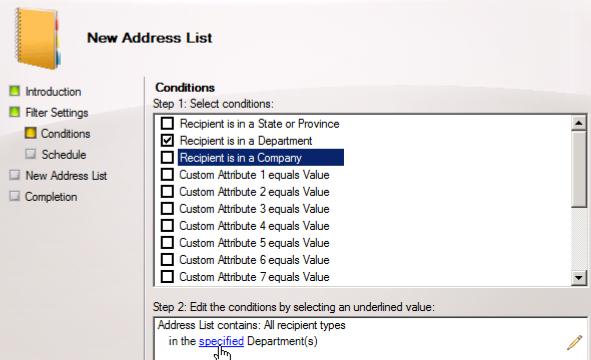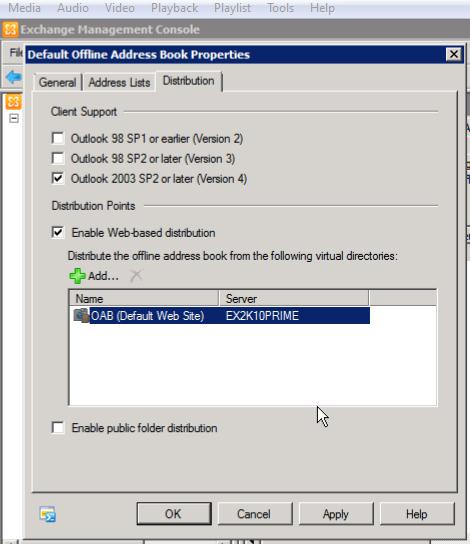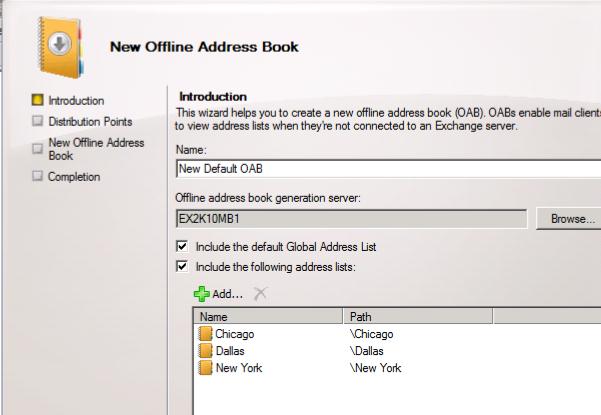Address Lists and the Offline Address Book in Exchange 2010
In this post, we will review different address list types, including:
- Global Address List
- Custom Address Lists
- Offline Address Lists
– We will try creating new address lists based on Organizational Units
– We will review the Offline Address Book (OAB) settings
– We will create new Offline Address Books and assign them
In review, let’s discuss and describe Address Lists and the OAB:
- An address list allows persons to browse different recipients in your Exchange organization so that you can contact other persons easily. It’s difficult (for most people, not me) to remember email addresses for 100’s of associates.
- In Exchange 2010 there are three different types of address lists
- – Global Address List (GAL): A collection of all mailbox-enabled users, mail-enabled users, mail-enabled contacts, dynamic distribution groups, mail-enabled groups, mail-enabled public folders, and system mailboxes. By default you have one Global Address List, but Exchange may handle multiple companies or organizations, with different GALs. If you have an organization with the need for multiple GALs, you will need to produce them using the Exchange Management Shell.
- – Custom Address Lists: Although typically there are breakdowns of the GAL into lists like All Contacts, All Groups, All Rooms, All Users and Public Folders (if you use these) you can create customized lists. You’re going to find that the custom lists are pretty flexible. Be sure you do not over-do the custom lists, but keep them in logical groups. You want to keep these as simple as possible.
- – Offline Address Book: Although a separate aspect of the Organization structure, this is connected with address lists. For users that are on the road a lot and are offline, they will still want to be able to find email addresses.
Now we can jump into a scenario:
– Create 3 new address lists (New York, Chicago, and Dallas). Note: These will be based off of Organizational Units.
– Create and configure a new Offline Address Book and apply it to the mailbox database.
– Create a special “Dallas” OAB and assign it only to those persons in the Dallas OU.
On your mailbox server, open Active Directory Users and Computers and ensure that the corresponding Organizational Units are available and ready.
For example, if a user is logged in, they will see all the users in the Global Address List. If the user goes offline (disable the Network Interface), and goes to the different address lists, they will be able to still view the Global Address List as it is set to be an Offline Address Book by default. However, the other Address Lists will be unavailable.
Go to the Exchange Management Console -> MS Exchange -> MS Exchange on-Premises -> Organization Configuration ->Mailbox ->Address Lists tab. Click on New Address List (wizard).
Place the new list in the top-level container (All Address Lists). Under Filter Settings, you will select the recipient container where you want to apply the filter (Organizational Unit). In our case we can select New York -> OK.
Under Recipient Types, we can narrow down to specific types such as:
– Users with Exchange Mailboxes
– Users with external email addresses
– Resource mailboxes (Room or Equipment mailboxes)
– Contacts with external email addresses
– Mail-enabled groups
In our case we will use All recipient types.
It depends on how involved you want to get in building an Address list and you can even apply Custom Attributes. Once you’ve selected the attributes you desire, go ahead and click the preview button at the bottom of the screen to get an idea of how the Address List will look.
Next you can schedule when the address list should be applied (perhaps in the evening/after hours.)
Now we’ve created our 3 Address Lists.
In the EMC, under Recipient Configuration, select one of your users and under the General Tab, you can see the Custom Attributes… button, where you can setup address lists that relate back to these custom Attributes. Under the General tab you can also hide a user from Exchange Address Lists.
However although we’ve created 3 new Address Lists, when a user is offline, they still will only see the Global Address List. First, lets look at the properties of our Default Offline Address Book.
In the EMC -> Org Config -> Mailbox ->Offline Address Book tab.
The default Generation Server will be a Mailbox Server. The distribution Mechanism is Web-Based. If you look at the properties of the Default Offline Address Book, under the General Tab, you can find Updates are scheduled to run at 5:00am. Under the Address Lists tab, you can add include other lists… Add -> so if you want an individual see lists exactly as they see it at work, but we will create a separate OAB. Now under the Distribution Tab, with modern Outlook clients, Exchange will use Web-based distribution from a virtual directory. The virtual directory may or may not reside on your Mailbox server. The Mailbox server provides the OAB, however, the OAB will be distributed by a Virtual Directory.
Now we want to create a new Offline Address Book and apply it to our Mailbox database where all of our users reside.
Mailbox -> New Offline Address Book.
Name it something like New Default OAB. For the Address book generation server choose your Mailbox server. We will include the default Global Address List, and Include the following address lists:
After hitting Next, we will be prompted for Distribution Points.
We will Enable Web-Based distribution here and choose our default virtual directory (client-access server). If we had older Outlook clients we would Enable public Folder Distribution. We do have the option of choosing both Web-based and public folder distribution, however which is nice.
Now we have a new Offline Address Book. In Database Management, we will see our Mailbox Databases. We can organize our Offline Address Books to different Mailbox Databases. With a particular mailbox selected, in the action pane, you can set the default OAB as well.
If you want to apply an Offline Address book only to a limited amount of special recipients, first create the SpecialOAB, then open up the Exchange Management Shell. First we need to get the users who have the Organizational Unit Dallas, and pipe it out to set the OAB. Your code will look something like the following:
[PS] C:Windowssystem32>Get-User -OrganizationalUnit Dallas | set-Mailbox -OfflineAddressBook “SpecialOAB”
In review:
- We looked at different address list types
- – Global Address List
- – Custom Address Lists
- – Offline Address Lists
- We created several new address lists based on Organizational Units but also showed how to determine other conditions to filter which users are in an address list
- We reviewed the settings for the Offline Address Book (OAB) and especially discussed the generation and distribution methods
- – Generation is done on the Mailbox server
- – Distribution is done through Public Folders or Web-based
- We created new Offline Address Books and assigned one to the mailbox database and used the EMS to assign the other to individuals.
Lastly, in one of my previous posts http://www.jasoncoltrin.com/?p=77 , I explained how changes to these Offline Address Books in certain instances can take up to 56 hours to propagate down to the client. If you have changes you want to make available to clients who are going offline, there are some manual steps you need to take to ensure they get the latest Offline Address Book right away.
A good majority of the content provided in my Blog’s Exchange series is derived from J. Peter Bruzzese’ excellent Train Signals Exchange Server 2010 Video Disk Series, as well as my own Exchange 2010 lab. Trainsignal.com is an invaluable source for accurate, easy to understand, IT information and training. http://www.trainsignal.com