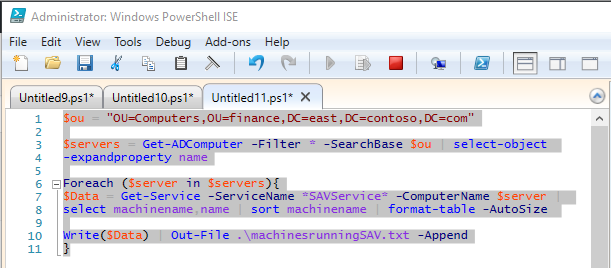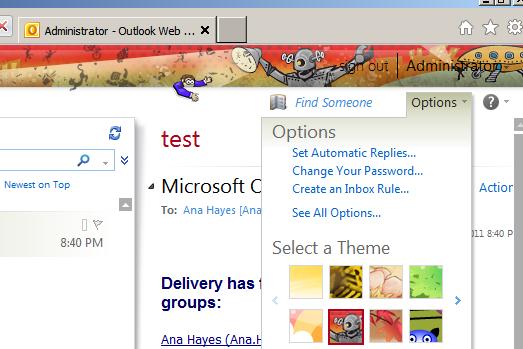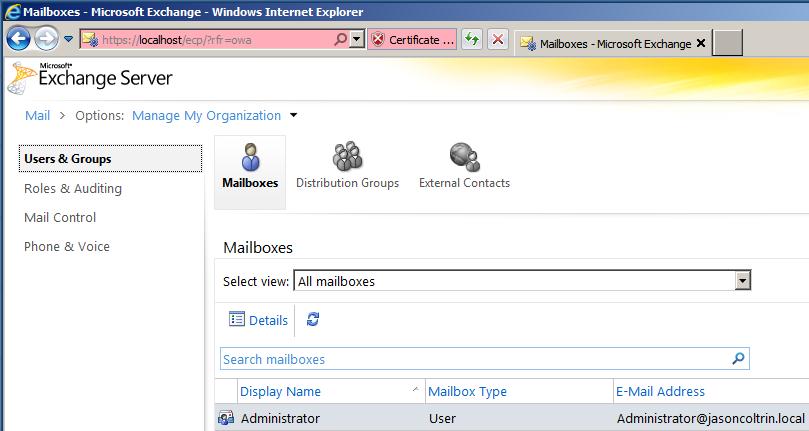A quick overview of the Exchange Management Console, or EMC; a very capable management console accessed via the OWA web interface.
We can access the EMC through Outlook Web App. On the Exchange Mailbox server itself, you can get to OWA through the address https://localhost/owa
Note: I encountered an issue here. When first logging into OWA I received the following error message: “Your mailbox appears to be unavailable. Try to access it again in 10 seconds. If you see this error again, contact your helpdesk.”
My first instinct when I receive a message like this is to check services. Yes, as I suspected, upon viewing my primary Exchange server services, the Microsoft Exchange Server Information Store Service was not started. I started the service manually, logged into OWA again, and found I could now completely log in and see my OWA inbox.
Once inside the administrator’s mailbox, you can manage the organization by clicking on the Options drop-down in the upper right-hand corner, and then on “See all options…”
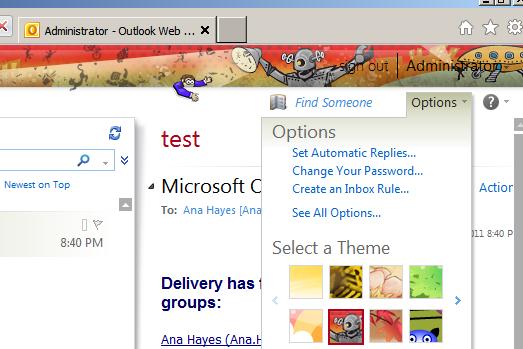
Now that you’ve clicked into all of the options, you will want to change the Mail > Options: “Manage Myself” drop-down to “My Organization”. You are now in the Exchange Management Console.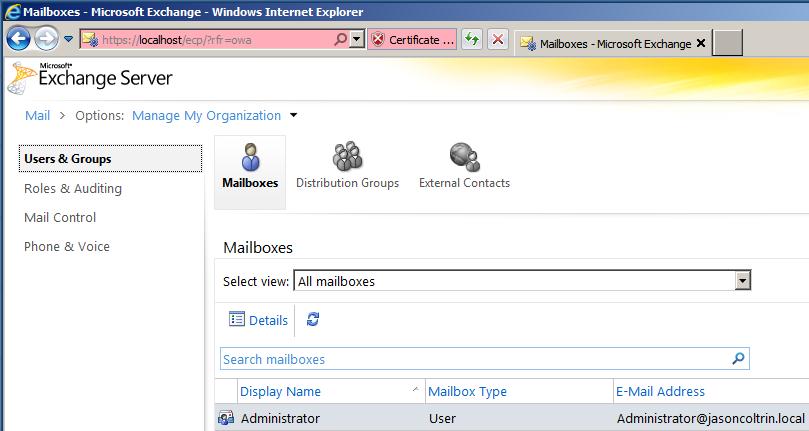
Once inside the EMC you have the following Options:
- Users and Groups – contains Mailboxes, Distribution Groups, and External Contacts
- Roles and Auditing – contains Administrator Roles, User Roles, and Auditing. There are some nice Auditing controls available here including * Run a non-owner mailbox access report… * Run a litigation hold report… * Run an administrator role group report… * Export Mailbox Audit Logs… * Export the Administrator Audit Log…
- Mail Control – contains Rules, Journaling, and Delivery Reports
- Phone and Voice – contains ActiveSync Access (Quarantined Devices and Device Access Rules); and ActiveSync Device Policy
Take note that Multi Mailbox Search (which is under mail control in RTM). RVAC, even the admin is not able to see the Multi Mailbox Search; you have the add the administrator into the Discovery Management Role Group. Once added to that group, you will see MultiMailbox search in the Administrators EMC.
A good majority of the content provided in my Blog’s Exchange series is derived from J. Peter Bruzzese’ excellent Train Signals Exchange Server 2010 Video Disk Series, as well as my own Exchange 2010 lab. Trainsignal.com is an invaluable source for accurate, easy to understand, IT information and training. http://www.trainsignal.com