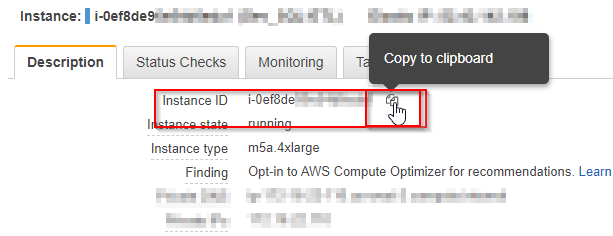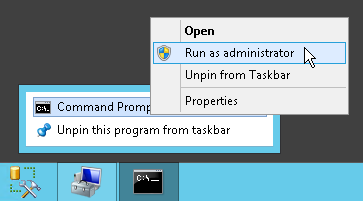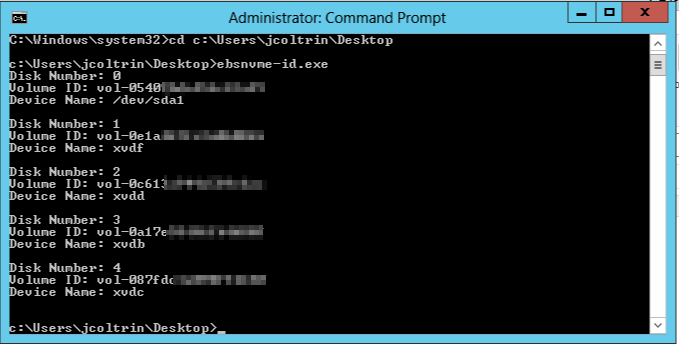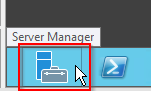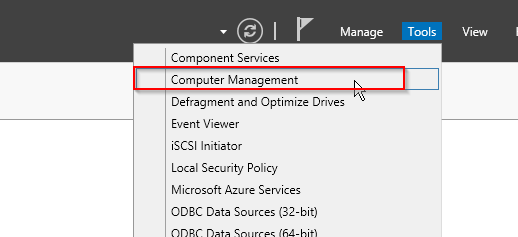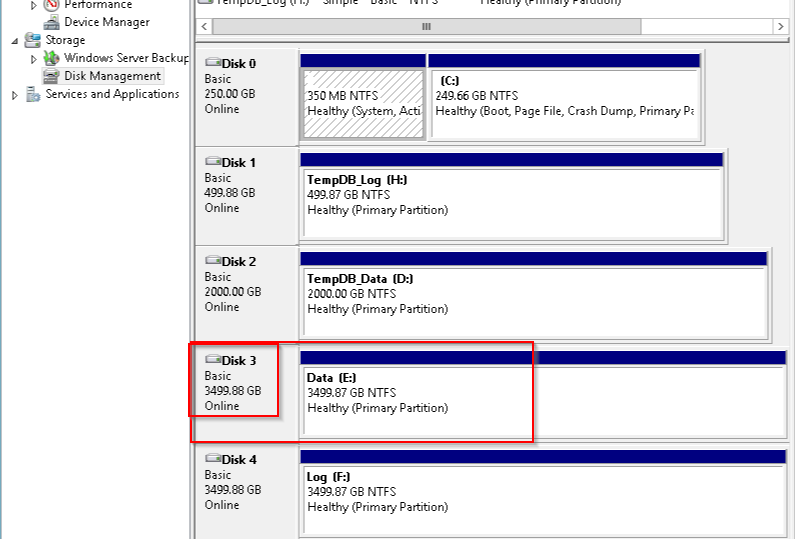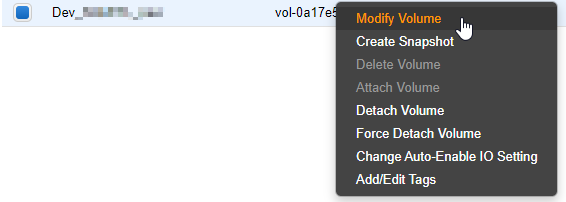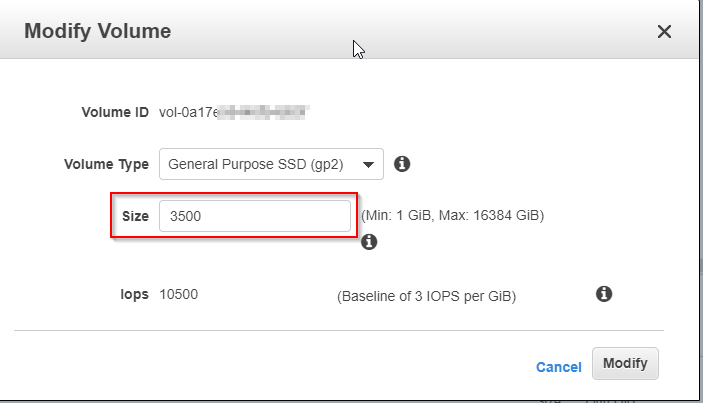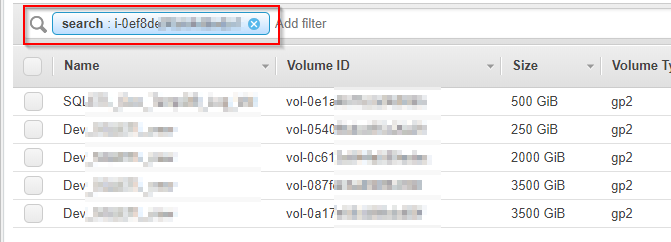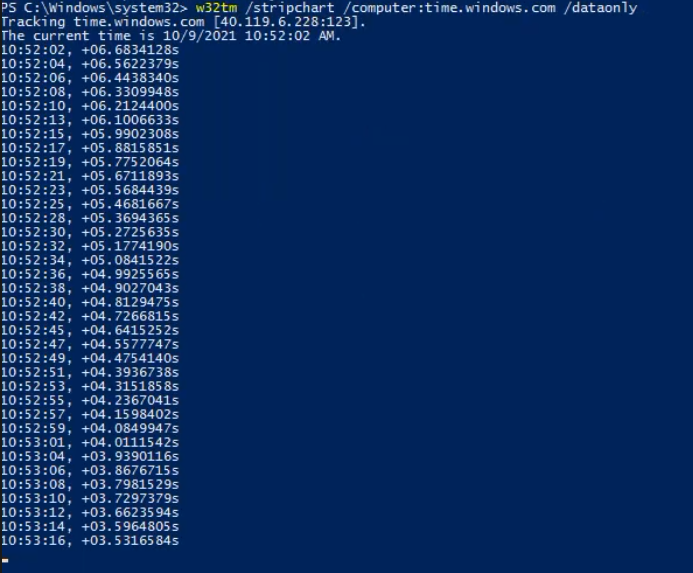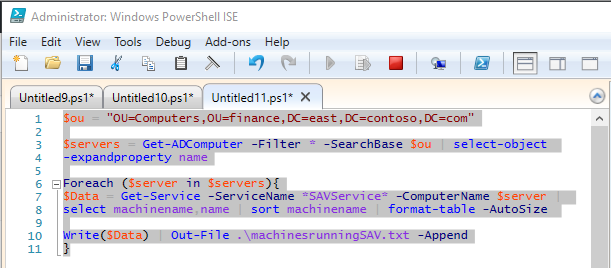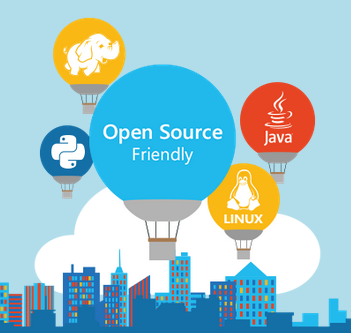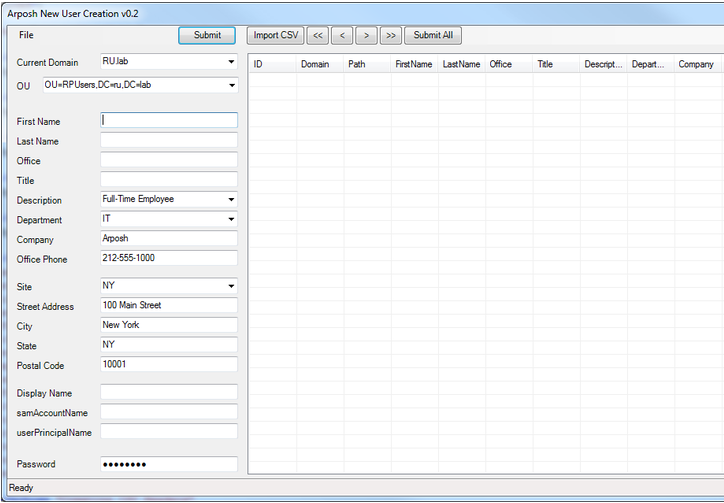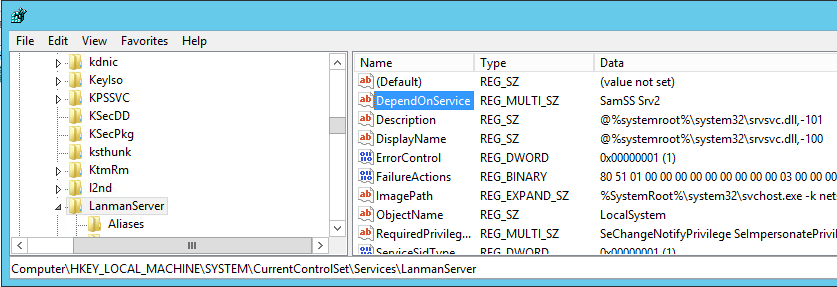Below is a rough procedure for using Windows Deployment Services 2012 to create and deploy images in an Active Directory Domain environment. This procedure does not cover the installation of the WDS role in 2012, as that part is fairly straightforward.
– Prerequisites include: Server 2012, Deployment Toolbench, WAIK, and WDS Role installed. After the installation, RDP into your server.
– First step is to perform a clean install from the Windows 7 Enterprise 64 .iso dvd onto a PC model which will be cloned, for example Optiplex 745
– In this case we are using Volume licensing – licensing keys are not important, they are handled by a Volume Licensing Server, you won’t have to choose licensing while deploying images
– Open WDS
– Add boot image boot.wim stored on Win7 Enterprise CD
– Name the image (win7x64)
– Right-Click – Create capture image
– Store locally – name ‘win76capture’ – next – extract image
– In some instances you will need to add drivers. Add drivers – Add driver packages – you will need at a minimum network drivers – go to manufacturers support, get .exe drivers, use 7zip to extract contents into folder and browse to that folder to add them.
– go to remote machine – power on and hit F12 for boot options – network boot/PXE boot *note: some pc’s will not have boot to NIC enabled. Do so in BIOS of system (NIC Enabled with PXE) and set boot order: 1. CD 2. HDD 3. NIC
– Now it’s time to make the PC image. For uncloned models run a base install from Windows 7 CD. After the installation process runs it will restart several times.
– Before entering any settings, and at the point during the install where it ask for the user name/PC name, hit CTRL+SHIFT+F3 to go into Audit Mode – this will RESTART the pc into Audit Mode.
– After restart, the PC will land you on the desktop with the Sysprep Tool open in Audit Mode.
– If you miss the prompt to hit ctrl+shift+f3 you can get into audit mode by running from elevated cmd prompt: c:windowssystem32sysprepsysprep.exe /audit /restart
– Leave the Sysprep tool open with the following settings: Enter sysOOBE, Generalize (checked), Shutdown Options: Reboot
– Leave the Sysprep tool open and do all software installs and settings for the end user. Office 2010 automated installer, create shortcuts for web tools, install standard apps for example: firefox, 7zip, putty, reader, pdfcreator, java, winscp, vlc, iTunes, quicktime – many times mapped drives and folder redirects will be created with .bat scripts but often times printers will have to be connected when setting up for the user. Make sure system is not set to sleep in power settings, turn off UAC, install flash etc. Be sure to open applications such as MS Office to register/activate software.
– Click OK on SYSprep and OOBE
– Restart – PXE boot again – do capture.wim – it will ask ‘select file to save to … Save to local disk as *model*Win7x64.wim. If the capture process does not see the partition C or D (in some instances D drive will actually be your C: drive) then you’ve done something wrong with Audit mode and sys prep. The capture will complete and land you either at the Owner/PC Name settings at which point you’ll do a Ctrl+Shift+F3 or at your desktop. Once back at the desktop, browse to your server at servernameshare and copy the capture.wim file to the server.
– Make sure to start WDS as administrator and can add new Image Group. If you don’t add a New Image Group the ‘add new image’ wizard may tell you the image is invalid. If you get “File does not contain a valid install image” / Add Image failed. In WDS install images – add new Image Group, then try re-adding the captured .wim. If it still says invalid image, re-copy the captured image from the PC back to servernameWDS, create a new image group and add image again.
– Right-click – Create multicast transmission/Any PC can connect/Allow Multiple etc. Create a new multicast transmission for your new image.
– Boot client PC to be imaged into PXE again and clone the machine with new image that you just captured from it, to test and make sure it works, network, drivers etc are all in place.
– if errors occur, go to image then ‘Add driver packages to image’
– if everything is good open WSIM – 2 answer files will be created: 1. Unattended and 2. OOBE (out of the box experience)
– Use unattended file in c:remoteinstallwds clientunattendedwdsunattendedwin764.xml
– Use petenet live documentation for unattended file creation settings if necessary here: http://www.petenetlive.com/KB/Article/0000735.htm (three parts)
– Pass 1: 2 modules — 1. AMD64_ms-win-international-core-winpe_neutral … 2. AMD64_ms-win-setup-neutral – credentials domain: sec un: ***admin pw: *****04
– Pass 4: 1 module — AMD64-ms-win-unattendedjoin-neutral: machine objectOU: OU=autoinstall,OU=Workbench,OU=Workstations,OU=***,OU=*****,DC=***,DC=root,DC=******,DC=com — join domain: ****.root.****.com
– File – Open – oobeunattendedwin7x64.xml:
– Pass 4 (Specialize) — 2 modules: 1. AMD64_ms-win-shell-setup-neutral: configure organization, owner, PST —- 2. AMD64_ms-win-unattendedjoin_neutral: ID join domain /OU, credentials: ***/******
– Pass 7 (oobesystem) — 2 modules: 1. amd64_ms-win-internationalcore_neutral: EN-US (everything) — 2. AMD64_ms-win-shell-setup_neutral – a. OOBE – true,true,work,1,true,true b.UserAccounts – administrator pw: **** – Local Accounts – LocalAccount [Name=”admin”]: AddListItem, admin,admin,Administrators,admin – Passwrd: ******
– Go to WDS Install Image win764 – right-click – properties – checkmark Allow image unattended – select c:remote installwdsclientunattendedoobeunattendedwin764.xml – ok
– Right-click on Server – Properties – Boot tab: default boot image x64: use boot capture.wim. — under Client Tab: Enable unattended installation
– Browse to c:remoteinstallwdsclientunattendedwdsunattendedwin7x64.xml / enable logging
– Boot client pc pxe – options are win7x64 or capture – select win7x64 – option which image you want to install (win7x64)
– PC should finish installing the image and restart, leaving you at the Ctrl+Alt+Del and already named and joined to the domain. The PC should have been added to the OU domain.com/Workstations/Workbench/autoinstall
– Log in as domain admin, add the end user account temporarily to the local administrators group, log in as the user and setup the user profile and add printers.
– Remove end-user from local administrators group – that’s it!