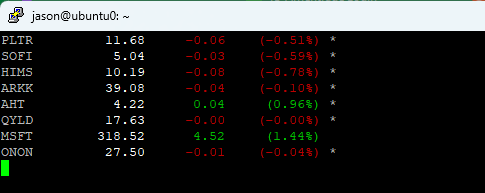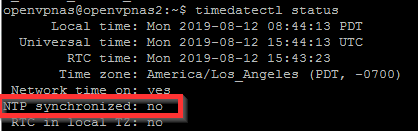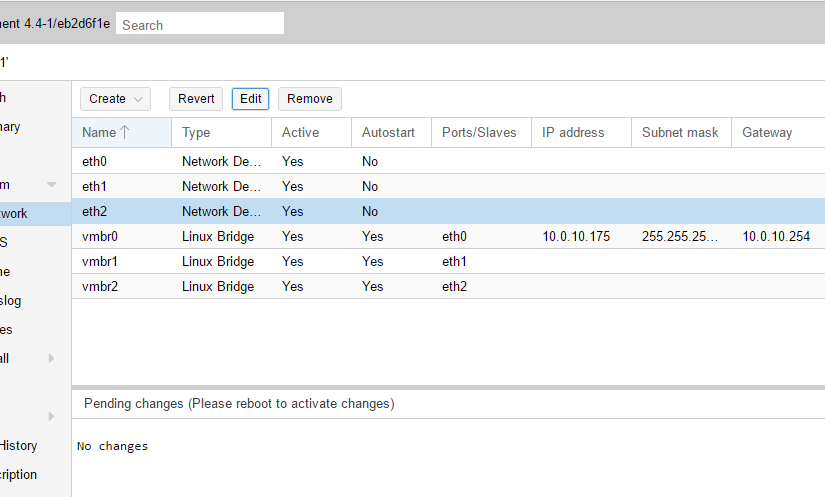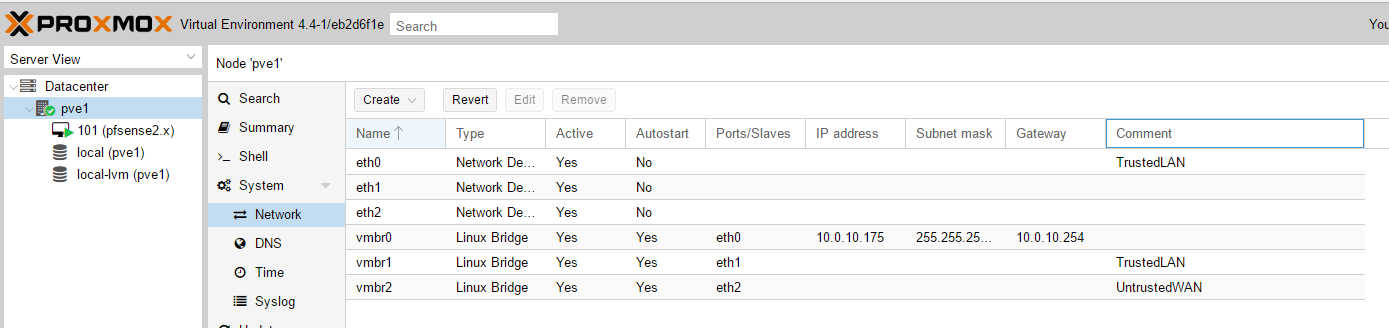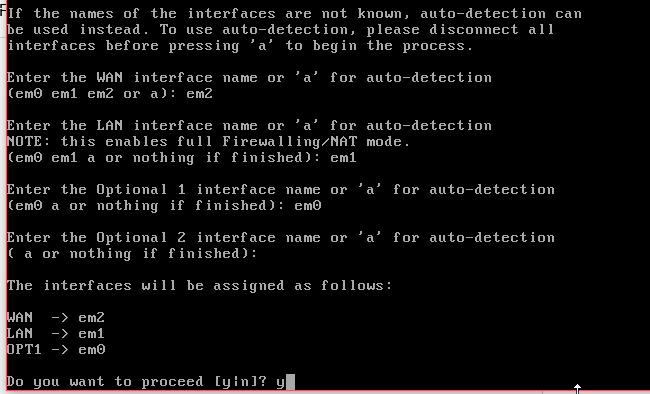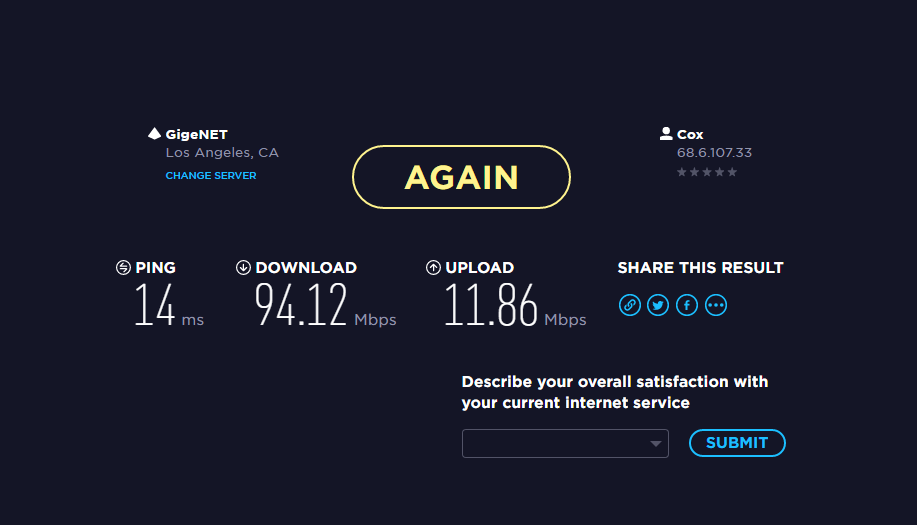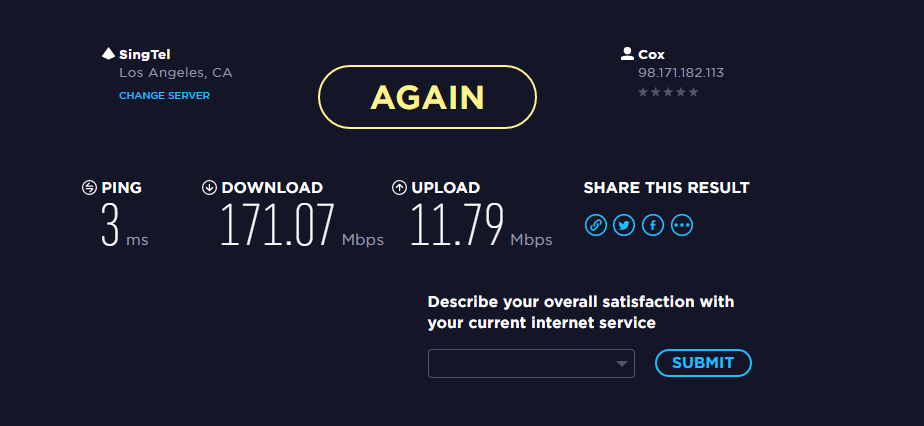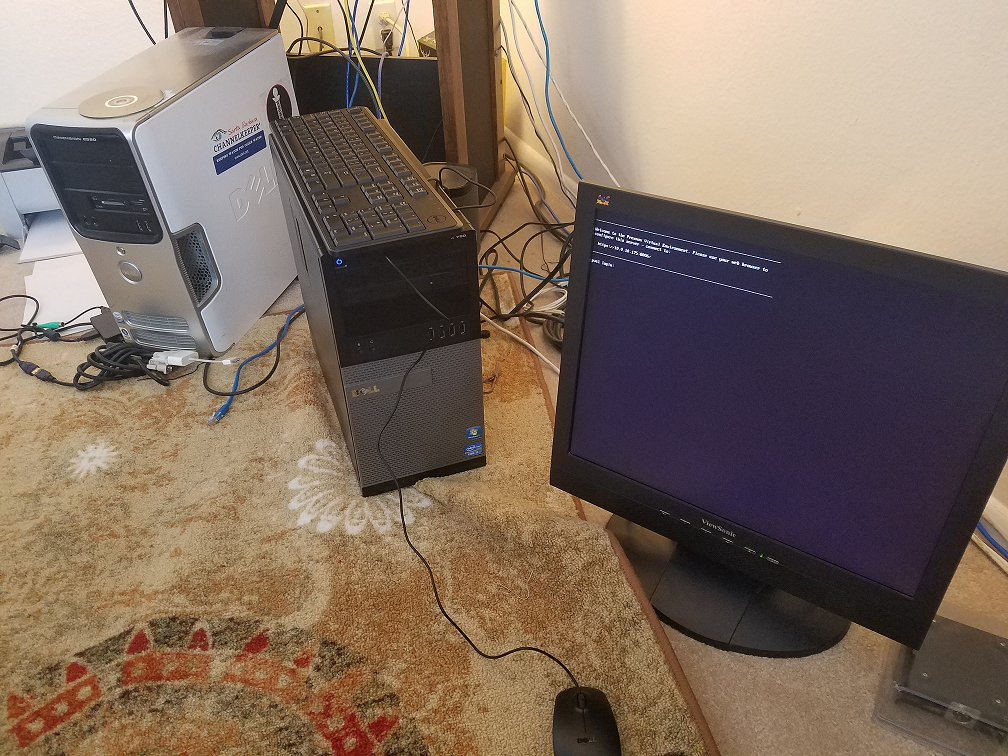Because I have a putty terminal running on my PC most every day (mostly sitting there doing nothing, waiting for a command,) I thought I’d put that open terminal to use and have it display stock tickers. So I asked ChatGPT to create a bash shell script that display a ticker and it’s price from the internet. I am not a good programmer/developer, and I can barely write a few scripts, but by using ChatGPT I was able to produce what I wanted in a short amount of time. Below is the script that it produced:
#!/usr/bin/env bash
set -e
LANG=C
LC_NUMERIC=C
SYMBOLS=("$@")
if ! $(type jq > /dev/null 2>&1); then
echo "'jq' is not in the PATH. (See: https://stedolan.github.io/jq/)"
exit 1
fi
if [ -z "$SYMBOLS" ]; then
echo "Usage: ./ticker.sh AAPL MSFT GOOG BTC-USD"
exit
fi
FIELDS=(symbol marketState regularMarketPrice regularMarketChange regularMarketChangePercent \
preMarketPrice preMarketChange preMarketChangePercent postMarketPrice postMarketChange postMarketChangePercent)
API_ENDPOINT="https://query1.finance.yahoo.com/v6/finance/quote?lang=en-US®ion=US&corsDomain=finance.yahoo.com"
if [ -z "$NO_COLOR" ]; then
: "${COLOR_BOLD:=\e[1;37m}"
: "${COLOR_GREEN:=\e[32m}"
: "${COLOR_RED:=\e[31m}"
: "${COLOR_RESET:=\e[00m}"
fi
symbols=$(IFS=,; echo "${SYMBOLS[*]}")
fields=$(IFS=,; echo "${FIELDS[*]}")
results=$(curl --silent "$API_ENDPOINT&fields=$fields&symbols=$symbols" \
| jq '.quoteResponse .result')
query () {
echo $results | jq -r ".[] | select(.symbol == \"$1\") | .$2"
}
for symbol in $(IFS=' '; echo "${SYMBOLS[*]}" | tr '[:lower:]' '[:upper:]'); do
marketState="$(query $symbol 'marketState')"
if [ -z $marketState ]; then
printf 'No results for symbol "%s"\n' $symbol
continue
fi
preMarketChange="$(query $symbol 'preMarketChange')"
postMarketChange="$(query $symbol 'postMarketChange')"
if [ $marketState == "PRE" ] \
&& [ $preMarketChange != "0" ] \
&& [ $preMarketChange != "null" ]; then
nonRegularMarketSign='*'
price=$(query $symbol 'preMarketPrice')
diff=$preMarketChange
percent=$(query $symbol 'preMarketChangePercent')
elif [ $marketState != "REGULAR" ] \
&& [ $postMarketChange != "0" ] \
&& [ $postMarketChange != "null" ]; then
nonRegularMarketSign='*'
price=$(query $symbol 'postMarketPrice')
diff=$postMarketChange
percent=$(query $symbol 'postMarketChangePercent')
else
nonRegularMarketSign=''
price=$(query $symbol 'regularMarketPrice')
diff=$(query $symbol 'regularMarketChange')
percent=$(query $symbol 'regularMarketChangePercent')
fi
if [ "$diff" == "0" ] || [ "$diff" == "0.0" ]; then
color=
elif ( echo "$diff" | grep -q ^- ); then
color=$COLOR_RED
else
color=$COLOR_GREEN
fi
if [ "$price" != "null" ]; then
printf "%-10s$COLOR_BOLD%8.2f$COLOR_RESET" $symbol $price
printf "$color%10.2f%12s$COLOR_RESET" $diff $(printf "(%.2f%%)" $percent)
printf " %s\n" "$nonRegularMarketSign"
fi
done
This produced the following, for example:

This works well, however I want the script to display a number of different tickers and have the data refresh every 10 seconds. The next script produced is the following ticker_loop.sh. I added my tickers
#!/bin/bash
while true; do
clear
./ticker.sh PLTR SOFI HIMS ARKK AHT QYLD MSFT ONON
sleep 10
done
This is what I was looking for! So I simply had to modify both to run as executible / binary files. To do so, use the command:
chmod +x ticker_loop.sh
Lastly, run the script with the command ./ticker_loop.sh