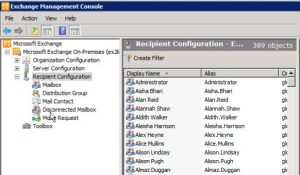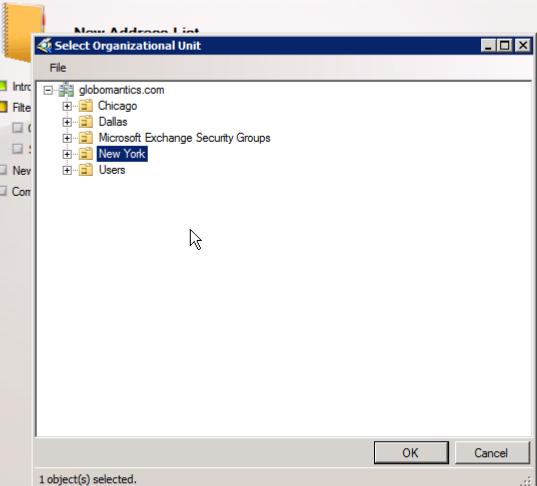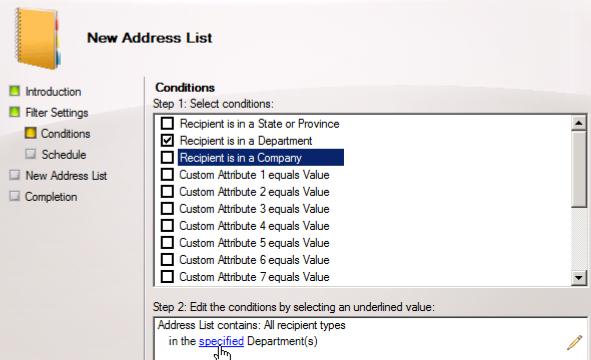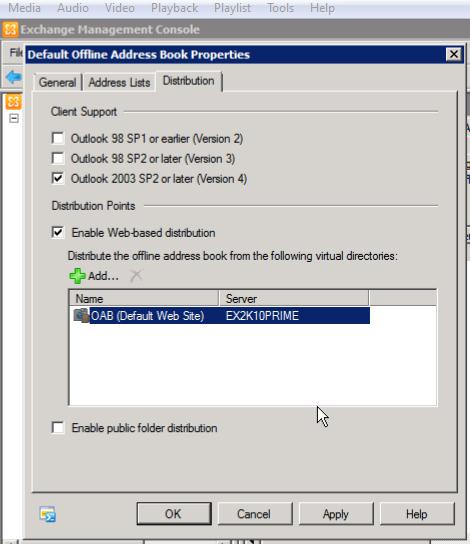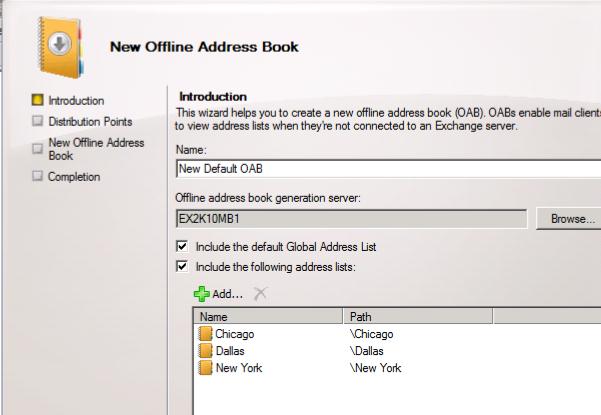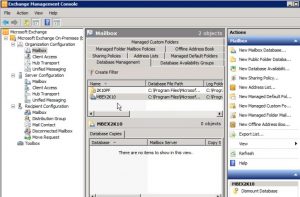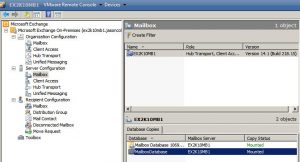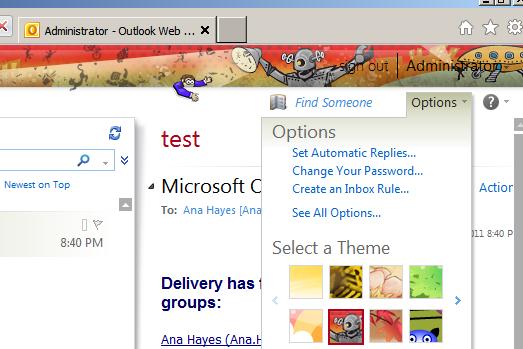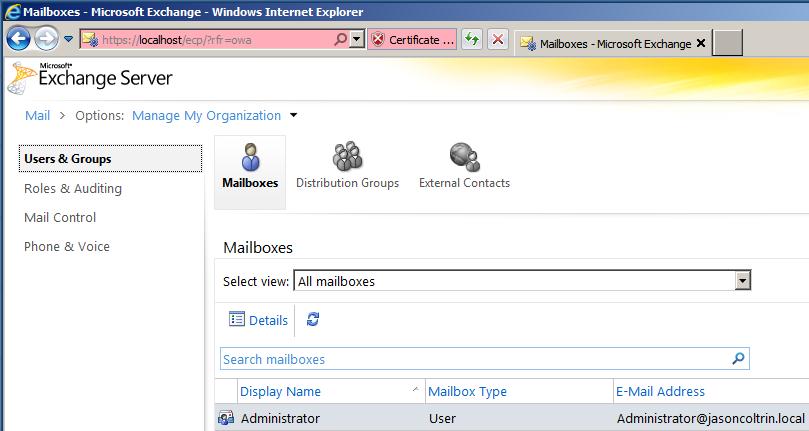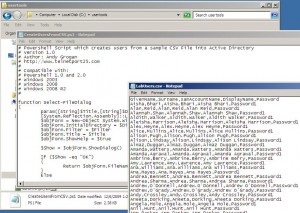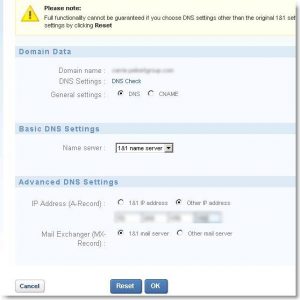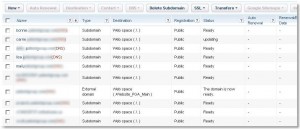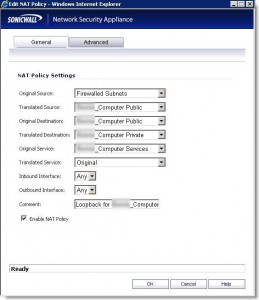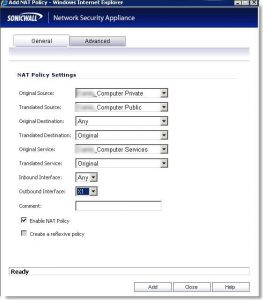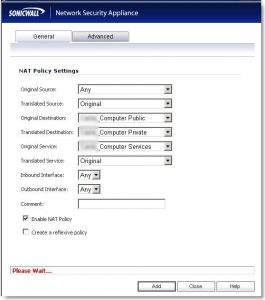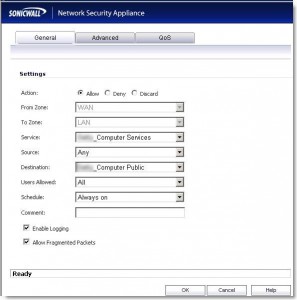Exchange 2010 – Part 14 – Creating Recipient Types
In Exchange 2010, you can have a wide variety of recipients. In this post we will discuss and create the various recipient types, including:
- User Mailboxes
- Resource Mailboxes (Room and Equipment)
- Contacts
- Mail Users
- Distribution Groups
- Dynamic Distribution Groups
- User Mailbox (can use an existing user account or create a user account at the same time if you have permission)
- Resource Mailboxes: Room Mailbox/Equipment
- Linked Mailbox
- Modify Recipient Scope… Lets say we only want to see those recipients that are in a specific Organizational Unit (narrow the scope).
- Modify the Maximum Number of Recipients to Display… – lets say we have a large organization with over 2000 mailboxes, by default, in the Results Pane, the Maximum recipients to display is set at 1000. We can change this number higher or lower to organize the results to our preference.
- Room mailbox – a mailbox that represents a conference room (we need one of these for the bathroom at home) *Note – when created, these accounts are disabled by default
- Equipment – projector that has a schedule; is it available or not available
Linked Mailboxes: an individual in one forest may have a mailbox in another forest. Requires a specific scenario; linked mailboxes rarely created.
Mail Contacts: allow you to have an AD contact object that can be searched and located but is external mailbox and cannot be assigned to a user. Someone working with your company but not for your company. This user cannot log into the domain.
Mail User: AD user, someone that can log into the domain. From a recipient perspective, they may have a gmail or hotmail account. Has an AD account but not a mail account.
The Distribution Group: Groups of mail contacts and users
The Dynamic Distribution Group: For example, adding a user to a Dynamic Distribution group named Marketing, a marketing user will become a member of the Marketing Distribution group. If that person moves to sales, that attribute changes that they will automatically become a member of the Sales Distribution Group.
Creating the different recipient types in the EMC is pretty straight-forward with the Wizard. The only sticky part is when it asks for the Mailbox Database to use. You should by now know how to locate your current Mailbox Database, if not, see my earlier post.
Functionality Changes in SP1:
- Hierarchical Address Books
- Internet Calendar Publishing
- The Calendar Repair Assistant enhancements
Hierarchical Address Books
With hierarchical address book support you have the ability to configure address lists and offline address books (OABs) in a hierarchical view for your users
- Note: this is not new to SP1 but most admins never used this because it involved such convoluted adjustments through ADSI Edit that it was passed over as a feature.
- Now? You still have to jump through many flaming hoops with doggies following behind but you can now do it through the Exchange Management Shell and it isn’t as difficult.
For example in Outlook, in the Address Book – All Users – you typically have all the users listed. With SP1, you have a new organization tab. Once you set up a hierarchy, you will see the hierarchy in that tab.
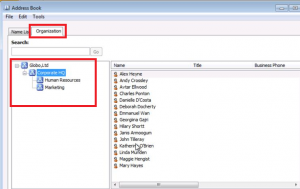
Internet Calendar Publishing
Exchange RTM allowed for the sharing of calendar information through a federation trust and an organization relationship or sharing policy. SP1 introduces Internet calendar publishing. Allows users of Exchange the ability to share calendar information to anyone on the internet.
Key points include:
- Federation is not necessary
- Internet users are not required to belong to any form of authentication group (like Windows Live) and all they require is a browser to access it.
- Users can invite friends, family, business persons to view their calendar by providing them a link
- Exchange admins can control who can publish their calendar and what can be shared
The Calendar Repair Assistant Enhancements
Introduced in the RTM of Exchange 2010, the CRA repairs problems with the calendar assistant
New scenarios that are detected and repaired with the Calendar Repair Assistant in SP1 include:
- If an attendee’s calendar is missing an occurrence or an exception of a meeting
- If an attendee’s start/end time doesn’t match the organizer’s star/end time (*includes time zone inconsistencies)
- The location of the attendee is different from that of the organizer
- Organizer is missing an item
- Recurrence patterns of an attendee and an organizer are different
Thanks for reading through this post and I hope you gained some understanding of the different Recipient types in Exchange 2010 as well as learned about new SP1 features.
A good majority of the content provided in my Blog’s Exchange series is derived from J. Peter Bruzzese’ excellent Train Signals Exchange Server 2010 Video Disk Series, as well as my own Exchange 2010 lab. Trainsignal.com is an invaluable source for accurate, easy to understand, IT information and training. http://www.trainsignal.com